You can associate rubrics with tests, assignments, or discussions.
Important details:
- For tests and assignments, you must associate a rubric before adding questions.
- For discussions, you must first enable grading before you can associate a rubric.
To associate a rubric
- On the assignment or test page, select the Settings icon to open the Settings panel.
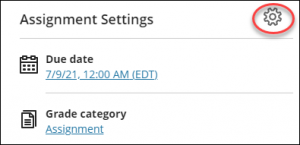
- Under the Additional Tools section, select Add grading rubric to view existing rubrics. Rubrics appear in alphabetical order.
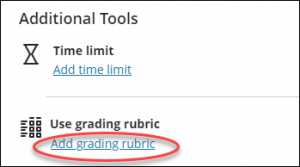
- Select the plus-sign icon to associate the rubric to the assessment.
NOTE: You may associate only one rubric to each assessment or discussion.
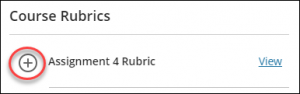
- Select Save once the rubric is added to the assessment.
Video
- Associating Rubrics in the Ultra Course View – 50 secs Blackboard Help video
Additional resources
- Associate a rubric – a Blackboard Help resource