Announcements are an ideal way to post time-sensitive information critical to course success, and to demonstrate instructor presence in your courses.
Students see new announcements when they enter a course and will need to close the New Course Announcements window before they can view course content. Active announcements also appear in the Activity Stream.
Some types of announcements include:
- Due dates for assignments and projects
- Changes to your syllabus
- Corrections/clarifications of materials
- Exam schedules
- Weekly activity summaries
To create an announcement:
- From the top menu select Announcements.

- At the top right corner of the Course Announcement page, select the Create Announcement plus sign icon. If the is the first announcement in the course, a new announcement will open automatically.
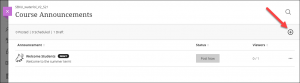
- On the New Announcement page, in the Title field, enter a descriptive title for your announcement.
- In the Message text box, enter the information you want to send to students. Optionally, use the toolbar in the message editor to format text, embed multimedia, and attach files.
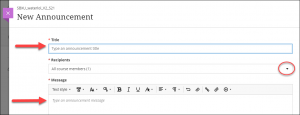
- You can use the Send an email copy to recipients for critical announcements (e.g. class cancellations). Students will receive emails at the address associated with their Blackboard account, even if they don’t log into the course.
Note: This feature only works when you first create the announcement. If you edit the announcement after saving and check this option, the email will not send.

- Use the Schedule Announcement > Show on / Hide on dates if you want the announcement to be visible for a specific time period.
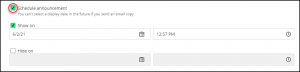
- Select Save. Your announcement is saved as a draft on your Course Announcements page.
- To post your announcement immediately, select Post Now. If you scheduled your announcement to show on a future date, Blackboard will automatically post the announcement at the scheduled time.
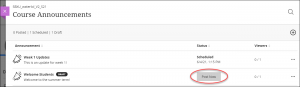
Edit/delete an announcement
- Locate the announcement you want to edit or delete. On the right, select the 3 dots > Edit/Delete.

Reminder: If you post an announcement and forget to select the email copy check box, you’ll need to create a new announcement. If you edit the announcement and select email copy and post it again, the email isn’t sent.
Video
-
Create Announcements in the Ultra Course View – 1 min Humber Help video