With the Export Course Package feature, you can download a copy of your course as a whole. You can use this method to:
- give another instructor a copy of your course content.
- copy content from one course to another, as an alternative to Course Copy.
- create a backup of your course.
- create an archive of your course with all student submission information.
To export a course package:
- In the top-right corner of the Course Content area, select More options for course content ellipsis (…) > Export Course Package.
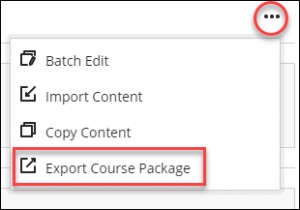
- In the Include student activity data in your export? prompt, select:
- No to export only the course content. This is the most common choice, used to copy only course content.
- Yes to create a course archive including all student submissions. (CAUTION: If you select Yes in error, all student submissions will be included and you will need to delete them manually.)
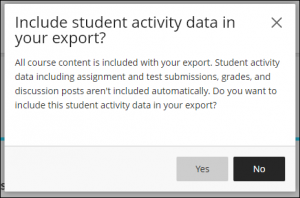
The Export panel will open at the right of the screen indicating progress (this may take a few seconds). When the file is ready, the status will change to display the file name (eg. ExportFile_CourseName.zip). Also, Blackboard will send an email when the export process is complete.
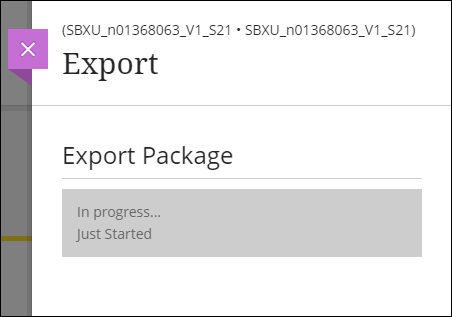
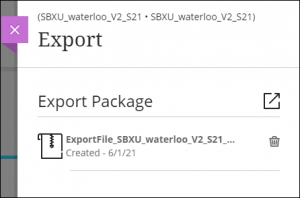
- To download the file to your computer, select the file name. Depending on your browser settings, the file may automatically download to a specified folder, or you may be prompted to save it. (CAUTION: Do not open the ZIP file after its been downloaded—doing so may corrupt the file.)
Videos:
- How to export and import a course package in Ultra – 2 min Humber tutorial