Submit an Absence Request
Learn how to perform this action in the HRMS.
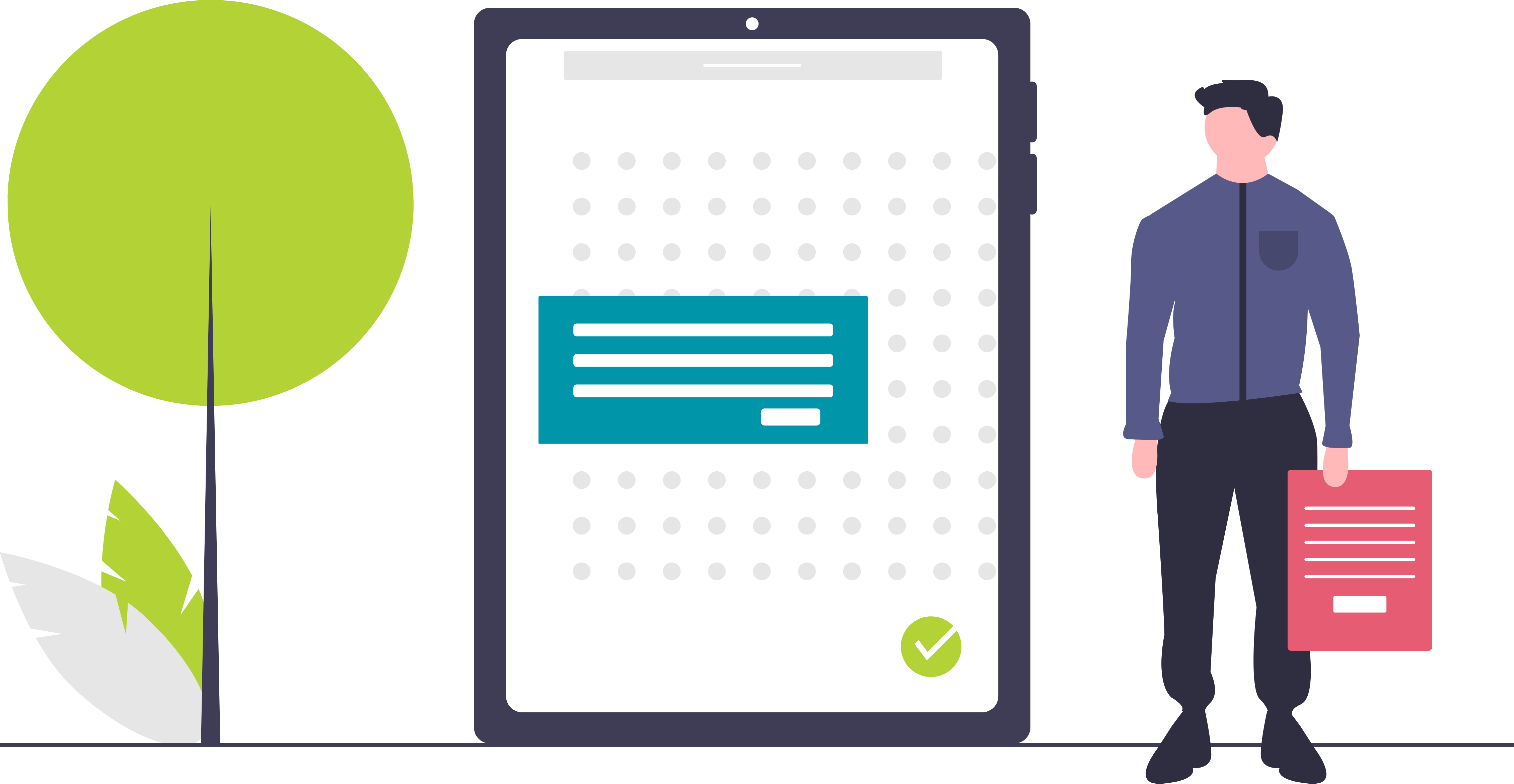
Steps
Attention! If you have multiple assignments, have a secondment position, or are a Program Coordinator, you must follow the steps outlined in this KB Article to learn how to submit your absence.
- Sign into the HRMS using your single sign-on ID and password.
- Click Time and Absence.
- Click Add Absence.
- Select an absence Type from the drop-down (e.g. Vacation Leave, Sick/STD Leave, Unpaid Leave, Paid Leave).
Note: You will only see Absence Types for which you are eligible.
Note: Depending on the Absence Type selected, a ‘Reason’ may need to be included. Sample reasons for a sick leave may include “Care for immediate family,” and “Personal Illness or Injury” - Under the When heading, select Start Date and Time* if required.
Note: Absences can be past, present or future-dated.
*Also Note: Only select the date and leave the time as-is, unless you need to submit an absence shorter than a full day in duration. If you need to adjust the duration of your absence please only adjust the Start Time value until the duration is reflecting the correct absence duration. There is a “Known Issue” within this work area, so it’s crucial that you DO NOT adjust the End Time value as it may result in a duration calculation error. - Optional Step – Select only the End Date.
Note: End date information will pre-populate and we recommend you leave it as-is, unless you need to submit an absence for multiple dates in duration. There is a “Known Issue” within this work area, so it’s crucial that you DO NOT adjust the End Time value as it may result in a duration calculation error - Click ‘Submit’.
If you are a Part-time Support Employee:
For all other Employees:
- Complete all mandatory fields (*) under the When heading.
Note: Absences can be past, present or future-dated. - Select an absence Reason from the drop-down menu.
- Click Submit.
Frequently Asked Questions
Do I have to send an email to my manager and then log into HRMS to record a sick day?
We advise to continue with the current practice for letting your manager know that you are taking a sick day before recording it in HRMS. For Non Full-time instructors, the absence will be recorded on their behalf. Delegates and Managers have the ability to record absences, like sick days, on behalf of the non full-time employee. Other employees have the ability to log into the system and record their own absences for themselves.
Faculty typically call in to the receptionist for absences. How will the system accommodate for the need to set up replacement teachers?
Any current departmental practices which have been put in place for ensuring the setup of replacement staff should continue. In addition, the staff member is now expected to submit the absence on HRMS.
Do the options in the drop down menu change based on absence type?
Yes, depending on what type of leave you select, there are different options for Reasons. For example, Paid Leave has various Reasons such as Jury Duty, Bereavement, and Religious Holidays while Sick only has Personal Illness or Injury and Care for Immediate Family.
Does it matter if you future or back-date an absence?
Best practice would be to enter absences ahead of time or on time, but the system will pay retro.
If you save and close but forget to submit the absence, will you get a reminder?
No. We recommend not using ‘save and close’, due to the fact that it is easy to forget and the absence will not be processed.
Is absence entry for admin and support or academic as well?
Entering an absence is for anyone who does not use time cards.
Are we recording absences for part-time support here in absence or on the time card?
You will use time cards for part time support employees to record their unpaid absences, but employees should request paid leaves via the absence work area.
Click here to view how part-time support employees record absences on HRMS.
Will the system stop employees from entering a leave if they no longer have a balance?
If an employee does not have a vacation balance, they cannot submit a vacation request. The system will prompt a warning that there is no balance to withdraw from. For sick, the employee can still submit a leave. The system allows for submission after sick bank is exhausted as they are eligible for a reduced pay percentage.
Can I see how many sick or vacation days I have in my bank?
Sick and vacation balances and accruals can be viewed in the ‘Absence’ Work Area.
Note: From August 5, vacation and sick balances will not be available for viewing until June and July absence information is updated in HRMS by HR. Up to date vacation and sick plan balances will be viewable by the end of September 2019.
Why are my Absence submissions showing up on my Time Card?
For Non-Full Time Employees, your paid and un-paid absence subsmissions are shown on your time card to inform you that you have an absence logged for a given day, in order to create awareness that you should not accidentally submit your time for that date, when submitting your time card.
Paid leaves are visible as an un-editable entries on your time card, whereas, un-paid leaves can be edited through the time card screen. Note – any changes to the unpaid absence submission from the time card screen will reflect the update in the HRMS Absence work area.
How do I get an Absence approval in the absence of my Manager?
Click here to learn how.
