Copy Other Time Card
Learn how to copy the hours from any of your previous time cards in HRMS.
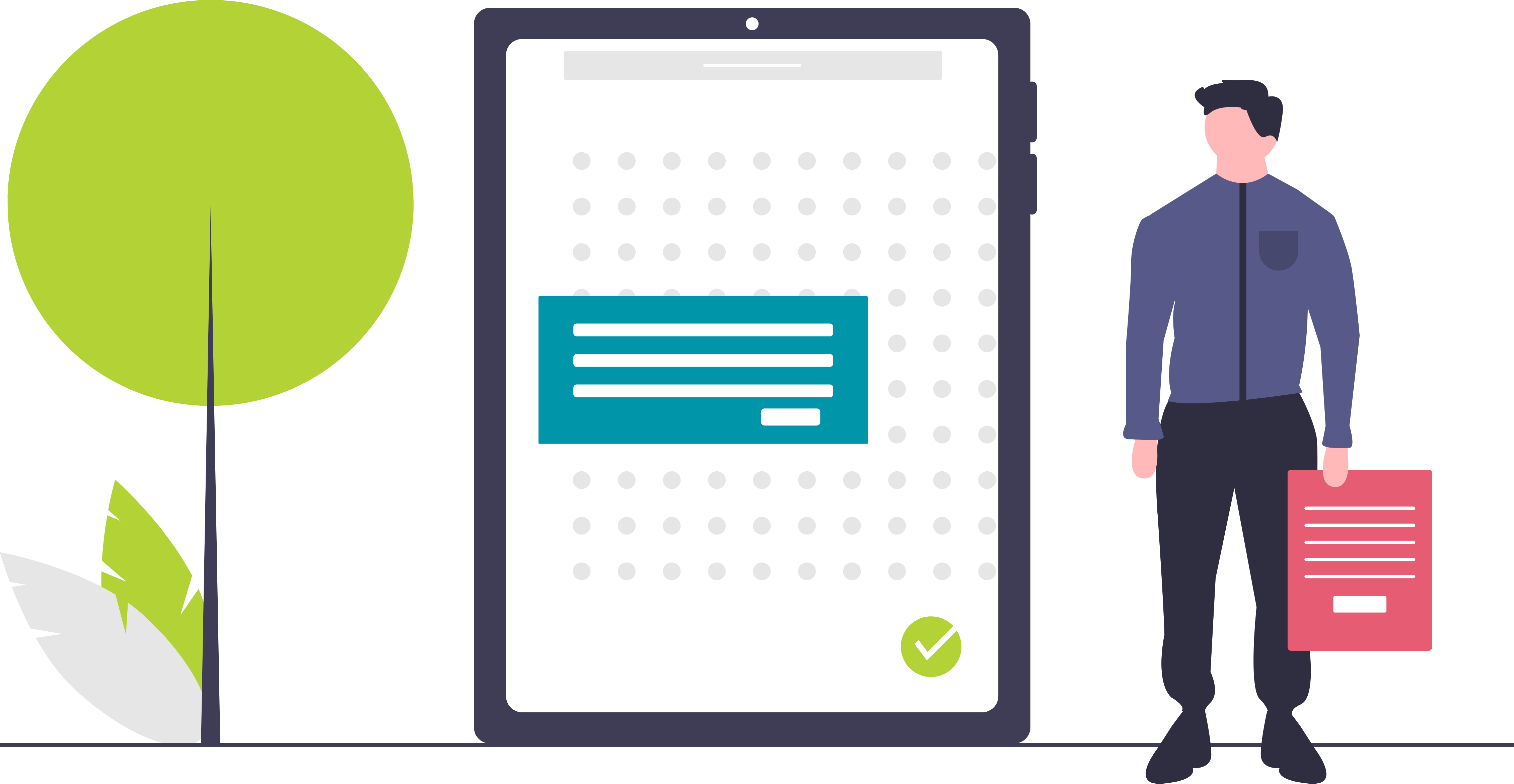
Do you have multiple assignments (contracts)?
If you are an employee with multiple assignments (contracts), it is imperative that you ensure you are entering time for the correct assignment when submitting your time cards.
Before you enter your hours in the HRMS, please refer to the Employment info section, to view your assignment details. The assignment details will help you determine which assignment you must enter time for. Note – time submitted against an incorrect assignment, may result in delayed or incorrect pay.
Managers & Delegates must also ensure that they are approving hours for the correct assignment number for their employees.
REMINDER: Appendix D, NFT Professors, Partial Load Professors, Clinical Instructors, Sessional Professors and CE Instructors are automatically paid for regular hours, please do not submit regular hours, as indicated in your contract, on the time cards.
Steps
1. Sign in to the HRMS using your single sign-on ID and password.
2. Click ‘Time and Absences’.
If you are submitting a time card for the current week:
3. Click ‘Current Time Card’.
4. Click the ‘Actions’ drop-down menu.
5. Click ‘Copy Other Time Card’.
6. Click the drop-down menu to select the time card you want to copy.
7. Click on the time period of the chosen time card.
8. Click ‘OK’ in the upper-right corner.
Note: Your current time card will auto-populate with the exact information from the time card you selected.
9. Click the pencil icon to make changes to any of the time entries for the week, if needed.
Note: If you wish to change your ‘Payroll Time Type’ but only recent values appear, clear the field by clicking ‘delete’ or ‘backspace’ on your keyboard to see all the options.
10. Edit or delete the time entry as needed and click ‘OK’.
11. When you have finished making the appropriate changes to your time card, check your calculated hours by clicking ‘Show Details’ and then ‘Calculate’.
12. Click ‘Submit’.
If you are submitting a time card for another week:
3. Click ‘Existing Time Cards’.
4. Click ‘Add’.
5. Click on the calendar icon to select the Date.
6. Click the ‘Actions’ drop-down menu.
7. Click ‘Copy Other Time Card’.
8. Click the dropdown arrow under ‘Which time card do you want to copy?’.
9. Select the time card you want to copy the hours from.
10. Click ‘OK’ in the upper-right corner.
Note: Your current time card will auto-populate with the exact information from the time card you selected.
11. Click the pencil icon to make updates to any of the time entries for the week.
Note: If you wish to change your ‘Payroll Time Type’ but only recent values appear, clear the field by clicking ‘delete’ or ‘backspace’ on your keyboard to see all the options.
12. When you have made the appropriate changes to align with this week’s hours, click ‘OK’.
13. Check your calculated hours by clicking ‘Show Details’ and then ‘Calculate’.
14. Click ‘Submit’.
Resources and Notes
Calendar
Click here to download the Time & Labour Calendar (iCalendar File).
Click here to view the Payroll Calendar which indicates the Time Submission and Time Approval deadlines.
Important reminder for Employees and Managers/Delegates who submit and approve time, for the next pay period:
- Employees who submit their time* for approval need to submit their time cards within the HRMS every Friday by 2 p.m.
- Managers and delegates who approve employee’s time within the HRMS, need to approve time every Tuesday by 5 p.m.
*Note – you must submit your time card in order for your Manager to approve them. Any time card left in a Saved or Entered status will not be available to managers for approval.
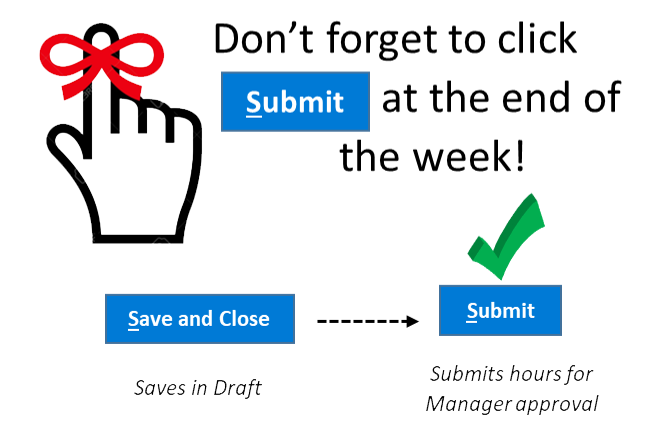
Frequently Asked Questions
What is a time card?
A time card is used to record an employee’s hours worked.
Can I enter hours ahead of time within HRMS?
Although the system will allow time to be entered ahead of time, we do not encourage that practice as it may affect your time card approval and/or cause a payroll delay. Your manager will not approve time before the hours have been worked.
Will employees receive notifications to enter their time within HRMS?
No. Employees will not receive notifications to remind them to enter time. This functionality currently does not exist within the system. Employees who typically enter hours in order to be paid will be required to log-in to the HRMS and enter their time.
When are employees expected to enter time? On a daily or weekly basis?
Employees can enter time on a daily basis or on a weekly basis. They would be encouraged to only submit their time on a weekly basis which will provide the managers with a weekly notification for approvals. Managers will need to inform employees not to click submit until end of the week.
What do start and stop times actually mean with reference to time entry? Does it account for meal breaks?
The start time is the time that an employee’s shift starts and the stop time is the time that the employee’s shift ends. Meal periods will be automatically deducted. According to ESA, a half hour is allotted after 5 hours of work and as common practice an hour after 7 hours of work. The system will show the deducted hours as calculated hours (it will show in the calculated time).
Will the managers/employees be able to enter hours remotely?
Yes, HRMS allows for time to be entered remotely.
Why are my Absence submissions showing up on my Time Card?
For Non-Full Time Employees, your paid and unpaid absence subsmissions are shown on your time card to inform you that you have an absence logged for a given day, in order to create awareness that you should not accidentally submit your time for that date, when submitting your time card.
On the time card, saved absence entries now display the in read-only mode. You can make changes to these entries by deleting them and reentering them on your time card or using the Existing Absences task.
Paid leaves are visible as an un-editable entries on your time card, you can make changes to these entries by deleting them and reentering using the existing Absence task.
Whereas, Unpaid leaves can be edited through the time card screen. Note – any changes to the unpaid absence submission from the time card screen will reflect the update in the HRMS Absence work area.
