Manage Enrollments for Employees
Learn how to perform this action in the HRMS.
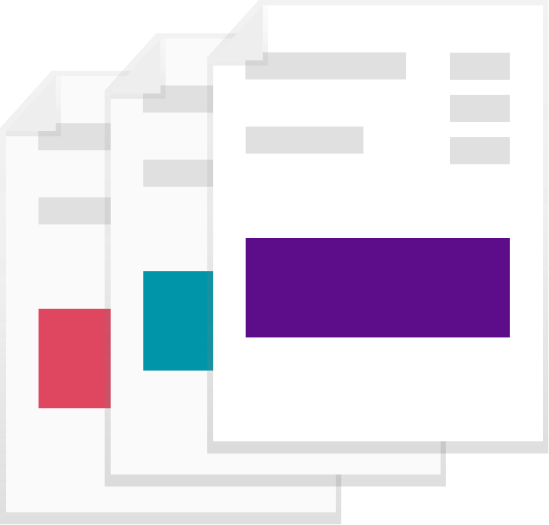
Steps
1. Sign into HRMS using your single sign-on ID and password.
2. Click on ‘Benefits Administration’ tab.
3. Click on the ‘Enrollment’ icon.
4. Enter ‘Effective as of Date’.
Note: This can be the same as the date of the new hire.
5. Enter ‘Name/Person Number’.
Note: Complete at least one field with a double asterisk (**).
6. Click on ‘Search’.
7. Click on the person name to open the Benefits Service Center.
Note: You can see life event information for the new hire under potential life events.
8. Click on ‘Tasks’ pane on the right.
9. Click on ‘Enrollments from ‘Benefits Enrollments’ list.
10. Under the F-T Support Program, click on ‘Medical, Dental, Basic, AD&D, LTD’ tab.
Note: Depending on plan eligibility, these plans may be mandatory and automatically enrolled.
11. Click on ‘View’, ‘Expand All’ and ‘Detach’.
Note: This will display the Plan Type, Coverages, Primary Rate, Annual Rate, Secondary Rate, Details, Coverage Start Date, Original Enrollment Date. If the employee person type is Partial Load or Clinical, the benefits administrator can select a benefit on behalf of the employee.
12. Click on ‘Optional Life Insurance’ tab.
13. Click on ‘Actions’ and then select ‘Expand All’.
14. Select the plan by clicking on the checkbox.
15. Choose the Coverage Amount from the ‘Coverages’ drop-down.
Note: Please note that an error message will appear if the coverage amounts do not follow plan rules (e.g. The maximum coverage amount on Supplementary Life must be elected in order to be eligible to elect Employee Pay-All life insurance).
16. Click on ‘Critical Illness’ tab.
17. Select the plan by clicking the checkbox for either participant (spouse) as per eligibility.
18. Select the applicable Coverage Amount for the critical illness plan from the drop-down.
19. Click on ‘Pension’ tab.
20. Click on ‘View’ and then select ‘Expand All’.
21. Click on ‘Save’.
22. Click ‘OK’ when notified that the enrollments have been saved.
23. Exit out of the ‘Enrollments’ tab by clicking the ‘X’.
24. Once back in the Benefits Service Centre, click on ‘Done’.
