Life Event – LTD (Long Term Disability)
Learn how to perform this action in the HRMS.
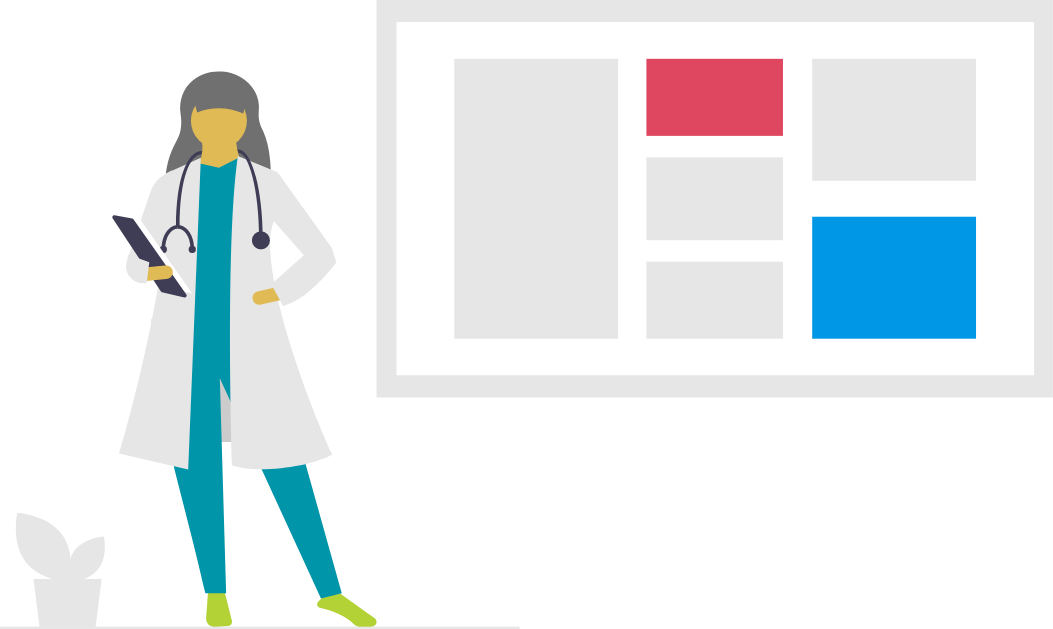
Steps
1. Sign onto HRMS using your single sign-on ID and password.
2. Click on ‘Benefits Administration’ tab.
3. Click on ‘Enrollment’.
4. Enter ‘Name/Person Number’.
Note: Complete at least one field with double asterisk (**).
5. Click on ‘Search’ on the right.
6. Under Search Results, Click on ‘Name’ of the employee with Assignment status as LV- LTD.
Note: For Academic staff on LTD, Benefits will end automatically unless employee would like to continue Benefits. This would be managed outside the HRMS system.
7. Benefits Service Centre will display.
Note: You will see Participant Benefits Summary, Life Events Summary divided into Life Events and Potential Life Events. The Long Term Disability life event will appear under Potential Life Events with status of Detected.
8. Click on ‘Tasks’ action pane.
9. Under Benefits Enrollment, click on ‘Person life event’.
10. Under Potential Life events, click on Create ‘+’ icon to create new life event.
11. In Life event dropdown list, select ‘Long Term Disability’.
12. Ensure start date of Long-Term Disability is in Occurred field.
13. Ensure Notified and Unprocessed date are same as Occurred date in previous step.
14. Click on ‘Save’ on top right.
15. Close Person Life event by clicking ‘x’ beside it.
16. Click on ‘Tasks’ actions pane.
17 Under Benefits enrollment, Click on ‘Process Life events’.
18. Under Process life events, enter start date of Life Event in ‘Effective start date’.
19. Click on ‘Go’
20. Click on ‘Evaluate Life Event’
21. Exit out of remaining tabs in order to go back to the Benefits Service Centre.
Note: Before you close the tab, you must first select the tab and then click on the Close(x) icon.
22. On the Benefits Service Centre tab, click ‘Refresh’ button.
Note: Under Life Events Summary, then Long Term Disability Life Event will appear as Processed.
23. Click on ‘Refresh’ on right.
24. You will see under Potential life event, Long term disability is in ‘Processed’ status.
25. Click on ‘Tasks’ actions pane.
26. Under Benefits Enrollments, Click on ‘Enrollment Results’.
27. Under Enrollment Results, scroll down to see all Benefits but Critical Illness and full-time pension are in ‘Suspended’ status.
28. You must Ensure Pension and Critical illness are ends dated as enrollment override. Click on ‘Tasks’ actions pane.
29. Under Benefits enrollment, click on ‘Enrollment override’.
30. Under Enrollment override, under Enrollments, scroll down to Plan Type Critical illness, if it is waived, you don’t need to end date it because an employee does not have it.
31. Scroll down to Full-time Pension plan: Covered, end date the Start of the paid leave.
32. In Override Reason dropdown list, select reason like ’Other’ or applicable reason.
33. Scroll up, click on ‘Save’.
34. Click on ‘Yes’ on the Warning message popup screen.
35. Exit out of remaining tabs in order to go back to the Benefits Service Centre.
Note: Before you close the tab, you must first select the tab and then click on the Close(x) icon.
36. Click on ‘Refresh’ on right.
