Unpaid Leave with Benefits
Learn how to perform this action in the HRMS.
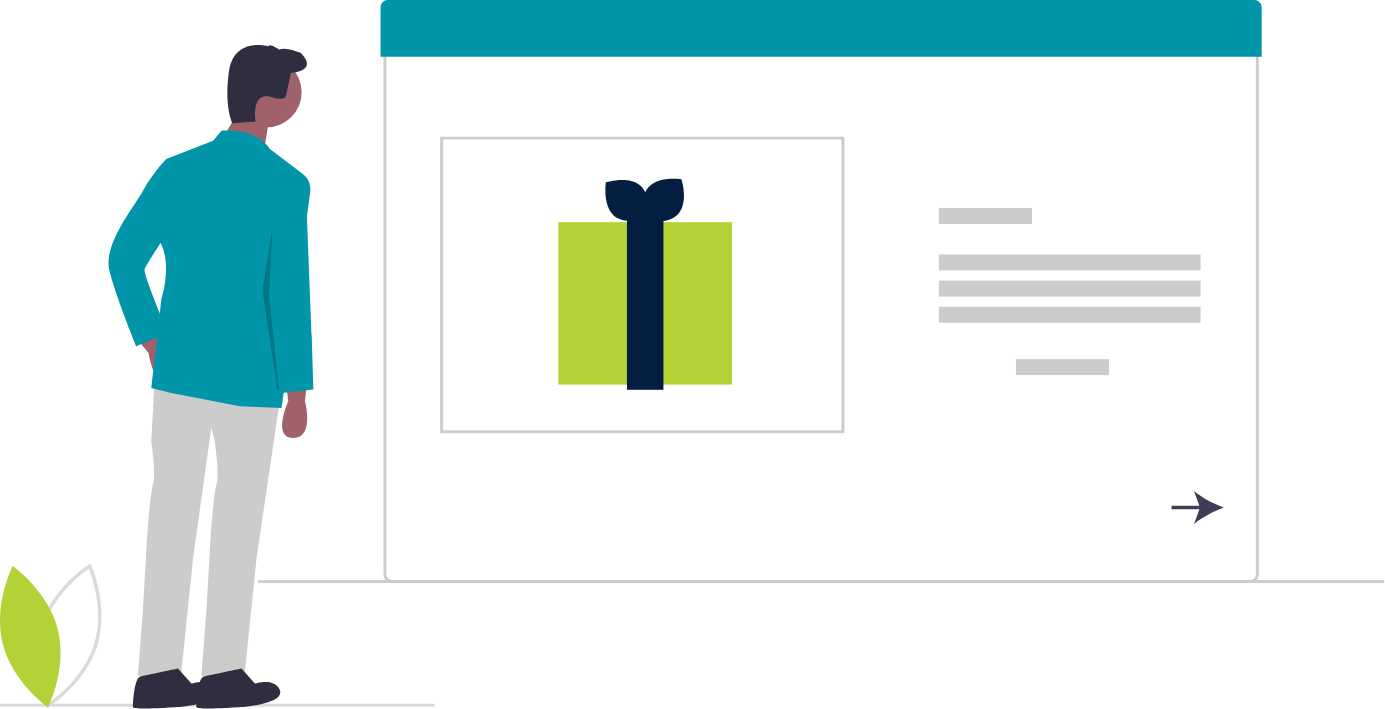
Steps
1. Sign in to HRMS using your single sign-on ID and password.
2. Click on ‘Benefits Administration’ tab.
3. Click on ‘Enrollment’.
4. Enter ‘Name/Person Number’.
Note: Complete at least one field with double asterisk (**).
5. Click on ‘Search’ on the right.
6. Under Search Results, Click on ‘Name’ of the employee with Assignment status as LV – Pregnancy or LV – Parental.
7. Click on ‘Tasks’ action pane.
8. Under Benefits Enrollment, click on ‘Person life event’.
9. Under Life events details, click on Create ‘+’ icon.
10. In Life event dropdown list, select ‘Start of Unpaid Leave’.
11. Ensure Unpaid leave start date is in Occurred field.
12. Ensure Notified and Unprocessed date are same as Occurred date in previous step.
13. Click on ‘Save’ on top right.
14. Exit Person Life Event screen by Clicking ‘x’ icon beside it.
15. Click on ‘Refresh’ on top right.
16. Click on ‘Tasks’ actions pane.
17. Under Benefits enrollment, Click on ‘Process Life events’.
18. Under Process life events, Enter start date of Unpaid leave in ‘Effective start date’.
19. Click on ‘Go’.
20. Click on ‘Evaluate Life Event’.
21. Close Process Life event by clicking ‘x’ beside it.
22. On the Benefits Service Centre tab, click ‘Refresh’ button.
Note: Under Life Events Summary, the Start of Unpaid Leave Life Event will appear as Started.
23. You will see under Potential life event, Start of Unpaid Leave is in status ‘Processed’.
24. Click on ‘Tasks’ pane on the right.
25. Select ‘Enrollments’ from the Benefits Enrollments list.
26. Click on ‘Manage Enrollment Activities’ button.
27. When prompted to save, click ‘Yes’.
28. Click on ‘Certifications’ tab under Enrollment Activities.
29. Click on ‘View’ select ‘Expand All’ and ‘Detach’.
Note: This will reflect what certifications, as well as received dates that are required
30. Select ‘Received Date’ from the calendar.
Note: Enter a document ‘Received Date’ based on plan eligibility. If benefit plan waived, choose a date later than the plan eligibility date.
31. Exit out of the detached window by clicking on the ‘X’.
32. Click on ‘Save’.
33. Click ‘OK’ when notified that the enrollments have been saved.
Note: The employee status will reflect as currently enrolled.
34. Click on ‘Tasks’ on the right-hand side of the screen, and under the Benefits Enrollment Task, click on ‘Enrollment Results’.
35. Under Enrollment Results, scroll down to see all Benefits are in ‘Suspended’ status.
36. Click on ‘Tasks’ pane on the right.
37. Under Benefits Enrollment, Click on ‘Person life event’.
38. Under Potential Life events, Click on Create ‘+’ icon.
39. In Life event dropdown list, select ‘Enrolment Override’.
40. Ensure Enrolment Override start date is in Occurred field and is the day after the Start of Unpaid Leave.
41. Ensure Notified and Unprocessed date are same as Occurred date in previous step.
42. Click on ‘Save’ on top-right.
43. Click on ‘Tasks’ on right side, under the Benefits Enrollment task, and click on ‘Process Life Event’.
44. Under Process life events, enter start date of Life Event in ‘Effective start date’.
45. Click on ‘Go’.
46. Click on ‘Evaluate Life Event’.
47. Exit out of remaining tabs in order to go back to the Benefits Service Centre.
Note: Before you close the tab, you must first select the tab and then click on the Close(x) icon.
48. On the Benefits Service Centre tab, click ‘Refresh’ button.
Note: Under Life Events Summary, the Enrolment Override Life Event will appear as Started.
49. Click on ‘Tasks’ actions pane.
50. Under Benefits Override, click on ‘Enrollment override’.
51. Under Enrollment override, scroll down to ‘Full-time Pension plan Covered’.
52. Enter Coverage end date in ‘Coverage End date’.
53. Make sure to leave the Coverage End date blank for whichever benefit employee wishes to continue.
54. All other benefits not required by the employee should be end dated by entering Coverage end date in ‘Coverage End date’.
55. For each benefit end-dated in the above step, under Rates, scroll down to that benefit and enter benefit end date in ‘Rate end date’.
Note: This step is important because, for benefits chosen, it should not be deducted from payroll as it is separately paid by the employee through bank withdrawal.
56. Click ‘Save’.
Note: Direct debits for benefits will be managed by Finance.
