Unpaid Leave without Benefits
Learn how to perform this action in the HRMS.
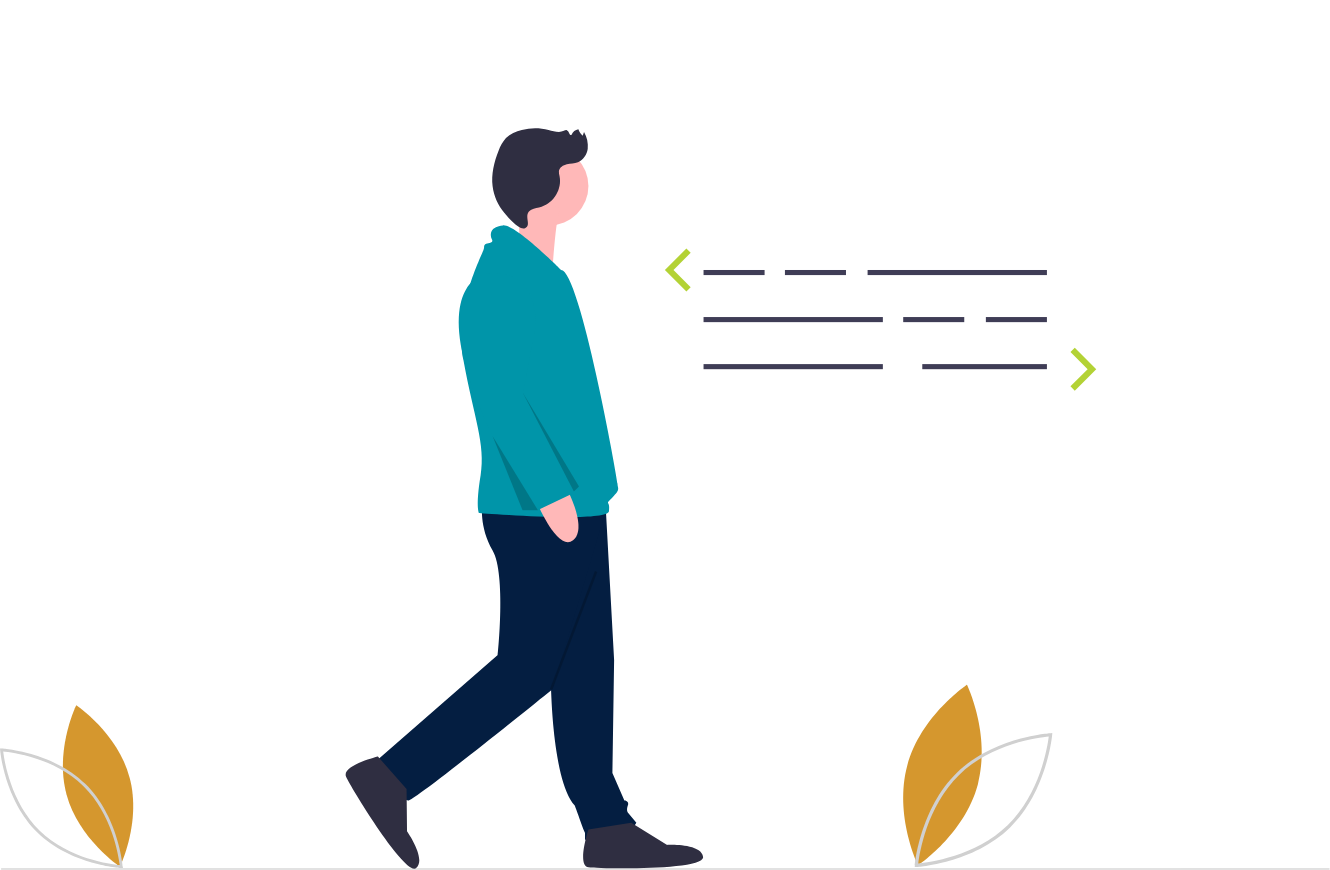
Steps
1. Sign in to HRMS using your single sign-on ID and password.
2. Click on ‘Benefits Administration’ tab.
3. Click on ‘Enrollments’ icon.
4. Enter ‘Name/Person number’.
Note: Complete at least one field with double asterisk (**).
5. Click on ‘Search’ on the right.
6. Under Search Results, click on ‘Name’ of the employee with Assignment status as ‘LV – Leave Without Pay’.
Note: It is required to enter Life event to stop benefits
7. Benefits Service Centre will display.
Note: You will see Participant Benefits Summary, Life Events Summary divided into Life Events and Potential Life Events.
8. Click on ‘Tasks’ action pane.
9. Under Benefits Enrollment, Click on ‘Person life event’.
10. Under Potential Life events, Click on Create ‘+’ icon.
11. In Life event dropdown list, select ‘Start of Unpaid Leave’.
12. Ensure unpaid leave start date is in Occurred field.
13. Ensure Notified and Unprocessed date are same as the Occurred date in the previous step.
14. Click on ‘Save’ on top-right.
15. Click on ‘Tasks’ on right side, under the Benefits Enrollment task, and click on ‘Process Life Event’.
16. Under Process life events, enter start date of Life Event in ‘Effective start date’.
17. Click on ‘Go’.
18. Click on ‘Evaluate Life Event’.
Please note: You will see the “Start of Unpaid Leave” Life Event in a started status
19. Exit out of remaining tabs in order to go back to the Benefits Service Centre.
Note: Before you close the tab, you must first select the tab and then click on the Close(x) icon.
20. On the Benefits Service Centre tab, click ‘Refresh’ button.
Note: Under Life Events Summary, the Start of Unpaid Leave Life Event will appear as Started.
21. You will see under Potential life event, Start of Unpaid leave is in ‘Processed’ status
22. Click on ‘Tasks’ pane on the right.
23. Under Benefits Enrollments, Click on ‘Enrollment Results’.
24. In Session effective date field, enter Coverage start date (start date of unpaid leave).
25. You should see all Benefits, not continuing coverage are Suspended and Pension is end dated.
Note: These steps will be the same for F-T Academic, Admin and Support.
