Payroll Batch Loader Process
Learn how to perform this action in the HRMS.
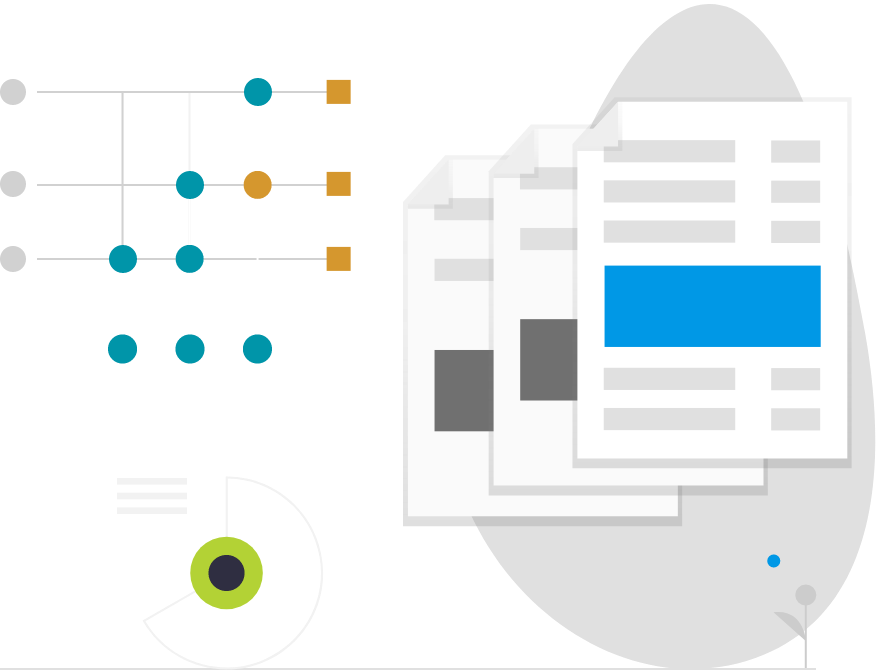
Steps
1. Create a batch name (any name that you want to identify batch with).
2. Enter the legislative Data group.
3. Click on ‘Save’.
4. A pop up is opened with certain options which ask:
Note: i. On failure, continue to upload subsequent rows (if one row fails asking whether to continue further)
ii. Download all rows after a successful upload. (to get all rows that successfully uploaded)
iii. Note: After clicking on ‘Save’ before switching to the next tab.
5. Double Click on the batch name so that batch becomes active. Switch to another tab on the screen (Batch Content Sheet).
6. In the batch content sheet, click ‘add’ where you can add the task that batch will perform when uploaded in instance.
7. In the task action, search for task to perform (example: if we can search for Element Entry)
Note: Reference: If we are creating element entry, “Reference” will be Element Name.
8. Select the task action name and reference and click on ‘ok’.
9. Double click on ‘Task action name’ to load columns related to that action.
10. Enter the ‘Required’ field that should be mandatory and ‘Addition’ fields that are optionally required.
11. After entering all the rows that are required to load, click the ‘Save’ button.
Note: A box displays the option to continue upload even a failure occurs and download all rows after successful upload
12. Click ‘ok’ by selecting the options (we can see the status indicating, ‘Row inserted successfully’, (which means the data in the batch is ready to load in instance).
13. Before the upload, there is no united way element in element entries.
i. After the data is inserted successfully in PBL, go back to instance:
Navigator -> Payroll -> Payroll Administrator -> Task -> Submit a process or report
–> Select Legislative Data group -> Transfer Batch
Enter the flow name and search for the batch in the batch name.
ii. Entered input value amount in PBL.
iii. After submitting the transfer batch process and its successful transfer, we can check the employee element entries for the united way element.
Note i: if the transfer of data in the batch is uploaded successfully, you will see batch line status as ‘Transferred’.
Note ii: if the transfer of data in the batch does not upload successfully due to errors, batch line status would indicate ‘Error’.
