Automatic Step Progression for Full Time Academic and Full Time Support
Learn how to perform this action in the HRMS.
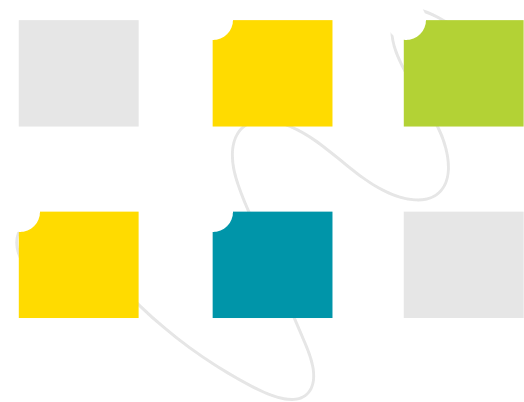
Steps
This knowledge article will show you how to create automatic step progression for full time academic and full time support employees.
1. Sign into HRMS using your single sign-on ID and password.
2. Click on ‘My Client Groups’ tab.
3. Click on ‘Compensation’ tab.
4. Click on ‘Tasks’ pane on right.
5. Select ‘Run grade step progression’ from grade step progression list.
6. Make sure ‘Batch Type’ is set to ‘Grade Ladder’.
7. From the ‘Grade ladder’ dropdown menu, select the grade that the employee belongs to (e.g. Academic, Support H Grade Ladder, etc.).
8. Enter ‘Effective Date’ of the step progression. This should align with the employee’s ‘Progression Start Date’.
9. Select ‘Automatic Grade Step Progression’ as the assignment action, assignment action reason, salary action and salary action reason.
10. For the ‘Individual Person Name’, enter or search for the for the employee due to receive a step increment.
11. Select ‘HBR_CMP_Work Anniversary_Support /Academic’ for person selection formula.
Note: Select Support/Academic according to the person type.
12. Check ‘Include trace statements in log file’ and ‘Create transaction report’ boxes to ensure log files of process are created.
13. Click on ‘Submit’.
14. Click on ‘OK’ for confirmation.
15. User will be automatically taken to the Monitor Process screen. On this screen, click on ‘Refresh’ to review status of transaction. When a step is changed, there will be 3 processes that are run, each producing its own log file. If a step increment is not given, only 2 processes will run, as the employee’s records will not be changed.
16. Click on ‘Tasks’ pane on right.
17. Select ‘Review proposed progressions and Salary updates’ from grade step progression list.
18. Ensure process just ran was in the window indicated in the ‘submission time’ date fields. By default, date fields set to last 20 hours.
19. Click on ‘Search’.
20. Click on ‘Review grade step progression’ link of the process that just ran.
21. Click on ‘Employee name’ to review the details of the process.
22. Click on ‘Done’.
23. Click on ‘Yes’ in response to the confirmation message.
24. To check if the process was run successfully, check employee’s record by returning to the home screen and clicking on the ‘My Client Groups’ tab.
25. Click on ‘Person Management’.
26. Enter ‘Name’ or ‘Person Number’.
27. Enter ‘Effective as of Date’ to align with date of step increment.
28. Click on ‘Search’.
29. Click on the person’s name.
30. Click on ‘Actions’ icon on the right.
31. Select ‘Manage Salary’.
32. Review salary history and ensure there is a salary increase that reflects the step increment.
33. Click on ‘Actions’ icon on the right.
34. Select ‘Manage Employment’.
35. Click on ‘Grade Step Details’ icon next to the ‘Grade’ field.
36. On the ‘Grade Step Details’ pop-up window, ensure new step is reflected.
