Mass Grid Change
Learn how to perform this action in the HRMS.
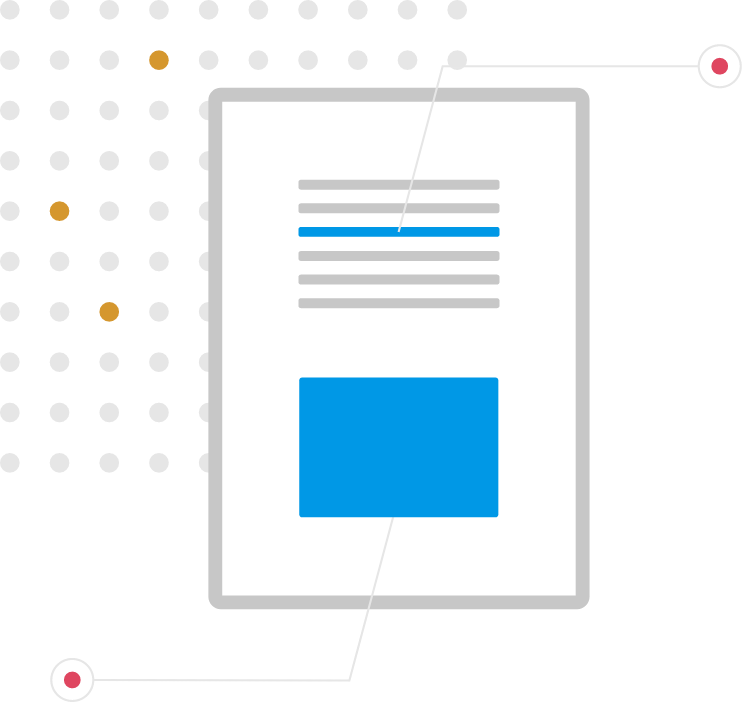
Steps
This knowledge article will show you how to perform a mass grid change.
1. Sign into HRMS using your single sign-on ID and password.
2. Click on ‘My Client Groups’ tab.
3. Click on ‘Compensation’ tab.
4. Under Administer Workers, click on ‘Tasks’ pane on right.
5. Click on ‘Download Salaries’.
Note: This function downloads a spreadsheet with all employee salaries. The spreadsheet is linked to HRMS, so salaries updated in this spreadsheet can be uploaded back into HRMS.
6. Under Salary Dates, select ‘Latest’.
7. Click on ‘Preview Download’.
8. Under ‘Download Preview’, click on ‘Manage in spreadsheet’ icon.
Note: ‘Oracle ADF Desktop Integrator’ plugin must be installed in Excel prior to downloading spreadsheet. You will be asked to Login to HRMS when you open the spreadsheet.
Shaded cells in the HRMS downloaded spreadsheet are read only.
Mass Grid Update Tool
Note: In order to perform a mass update, the custom Excel ‘Mass Grid update Tool’ must be used in conjunction with the HRMS spreadsheet.
1. Open custom Excel Mass Grid Update Tool
2. In Select Person Type for Grid Update and Effective Date Change dropdown list, select applicable person type (i.e., FT Academic, Partial Load, or FT Support) and select the correct effective date of the increase as indicated in the applicable collective agreement (e.g. Mar. 1, Sept. 1, Oct. 1).
3. Move worksheet ‘MU’ from Mass Grid Update Tool Excel workbook to HCM Excel Workbook by clicking this icon on the Mass Grid Update Tool spreadsheet.
4. In HCM Excel workbook, in the ‘MU’ worksheet, click the following icon to copy the formulas from this worksheet to the ‘sheet1’ worksheet where the salary data is listed.
5. On ‘MU’ worksheet, there are 2 counters which display: Records Changed and Total records. Ensure these numbers are accurate based on the expected number of employees who should receive a salary change.
6. In the HDL spreadsheet, apply filter on the Changed column to select columns with triangle which indicate the changed records. This will allow you to examine the records being changed to validate accuracy. Once confirmed that the data being changed is accurate, remove all filters.
7. The next step is to remove all records that will not be changed. This helps the upload process run smoothly as it bypasses all records that do not require an update. To do this click this icon:
E.g. 2 is displayed in counter – Records changed and 1839 is displayed in Total records means in HDL spreadsheet only 2 records are displayed which are changed records with indicator
8. Make sure changes are applied to only records with Assignment status that are eligible in HDL spreadsheet.
9. In HDL spreadsheet select the ‘Salary’ tab, then click ‘Upload’ on upload options popup screen, check the option ‘On failure, continue to upload subsequent rows’.
10. When HDL Spreadsheet has completed the upload process to HRMS, the status on the uploaded record appears as ‘Row updated’.
Verification Process
11. In HRMS, click on Humber icon at top left or ‘Home’ icon on top right to return to home screen.
12. Click on ‘My Client Groups’.
13. Click on ‘Person Management’.
14. Enter ‘Person Number’ of employee that you wish to verify has received a salary adjustment.
15. Click ‘Search’.
16. Under Search Results, click on Employee name.
17. Click on ‘Tasks’ pane on right.
18. Under ‘Compensation Management’, click on ‘Manage Salary’.
19. Under Salary History, Salary Amount reflects the changes that were uploaded in HDL spreadsheet.
20. Repeat above steps to re-download salaries and apply formulas via custom tool. If all the changes have been made to the salaries, there will be no changed records. Repeat until there are no records that require an update.
