Create Position
Learn how to perform this action in the HRMS.
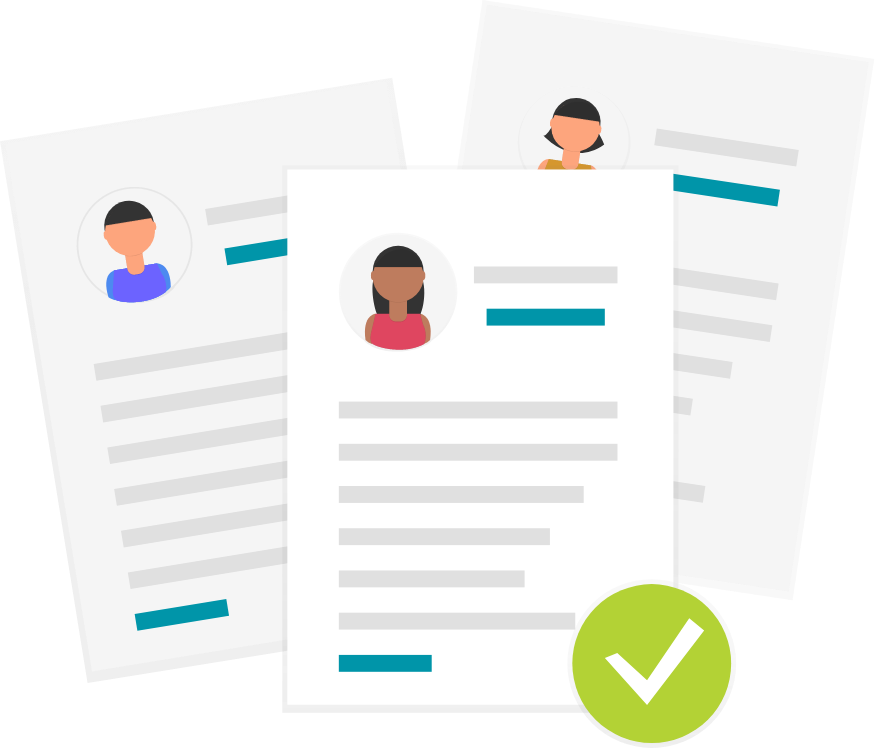
Steps
This knowledge article will show you how to create a position.
1. Sign into HRMS using your single sign-on ID and password.
2. Click on ‘My Client Groups’ tab.
3. Click on ‘Work Structures’.
Note: single asterisk(*) indicates mandatory field.
4. Under ‘Manage Positions’, click on ‘+’ Create.
5. Enter ‘Effective Start Date’ by clicking on ‘Calendar’ icon.
6. Enter ‘Parent Position’, by selecting a value from dropdown list.
7. Enter ‘Business Unit’ – Humber College Institute of Technology & Advanced Learning.
8. Enter ‘Name’.
9. Enter ‘Code’.
Note: Code is the position number and will come from the spreadsheet maintained by Job Analyst.
10. Enter ‘Action Reason’, by selecting a value from dropdown list.
11. Click on ‘Next’on top.
12. Under ‘Position Description’, select ‘Active’ from Status dropdown list.
13. Select Department from ‘Department’ dropdown list.
14. Select ‘Job’, ‘Location’, ‘Fulltime’ and ‘Regular’.
15. Under ‘Hiring Information’ select ‘Approved’ or ‘Frozen’ in Hiring status dropdown list.
Note: Selecting ‘Approved’ releases this position to Taleo.
16. Select ‘Shared’ in Type dropdown list.
17. Select ‘Bargaining unit’ for Support roles.
18. Enter in the ‘Probation Period’ as per the type of position.
19. Select on ‘Overlap Allowed’ = yes ‘Seasonal’ = no, unless it’s a seasonal layoff position.
20. Under Work terms, for Support position select a value from Grade Ladder dropdown list.
21. For Admin position, select a value from Entry Grade dropdown list.
22. Select a value for ‘Standard working hours’ and ‘Working hours’.
23. Skip Evaluation details and Profiles.
24. Click on ‘Submit’.
25. Send email to payroll to attach costing to position.
