Candidate Search Query
Lesson for full-time recruitment process
If required – follow the steps outlined below to use specific criteria to search for candidates.
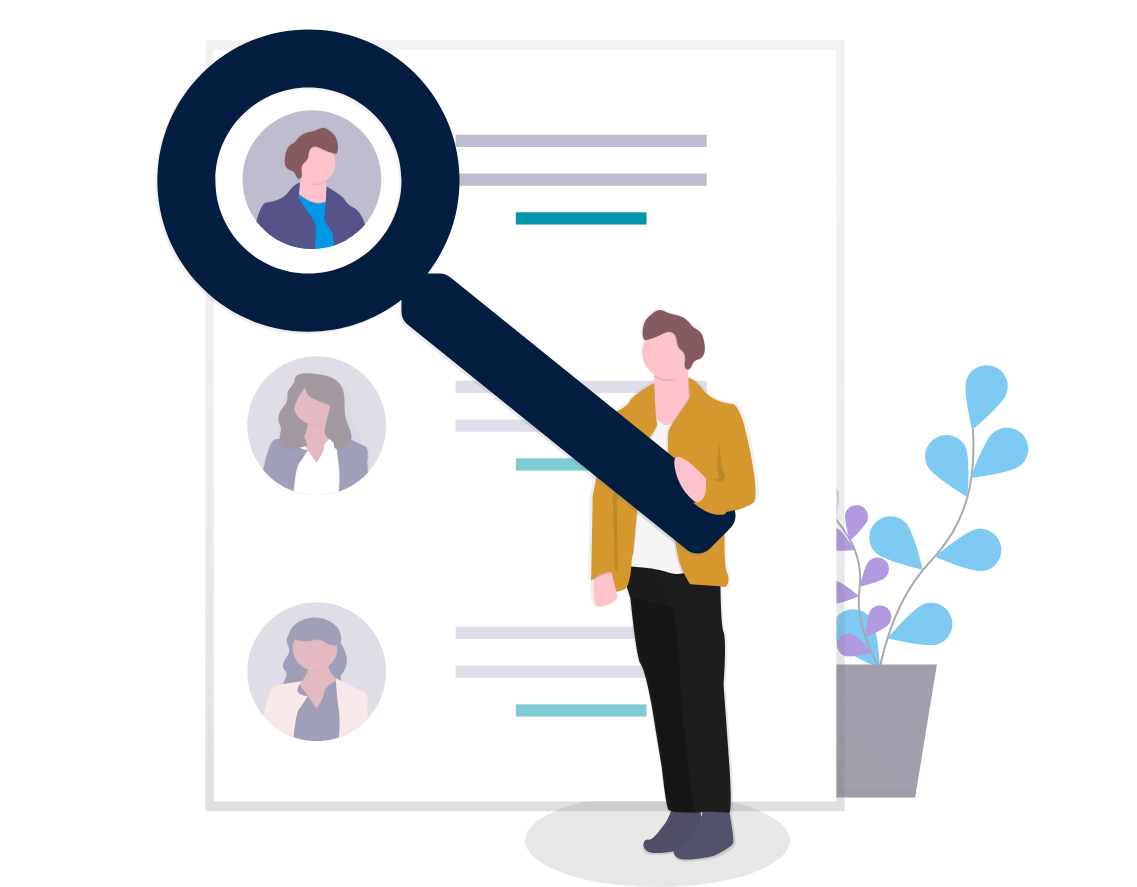
Steps
1. Sign into HRMS using your single sign-on ID and password.
2. Click ‘Talent Acquisition’.
3. Click ‘Recruitment’.
4. Click ‘Recruiting’.
5. Click ‘Search’ on the top menu.
6. Under ‘New Search Critieria’, then ‘Keyword’, enter the search criteria.
7. Enter additional search criteria if required, such as requisition ID or education level.
8. Click ‘Search’.
Note: You can also save the query by clicking ‘Save’ prior to clicking ‘Search’.
9. The candidates that match the search query will be listed.
10. Click on the first candidate on the list.
Note: This will take you to the candidate’s general profile.
11. Click the arrow to expand the ‘Experience and Credentials’ section.
Note: The keywords or concepts that match the search criteria will be highlighted in yellow on the candidate’s general profile.
12. Click the ‘Attachments’ tab to open the candidate’s CV.
Note: Since you’re on the candidate’s general profile, the attachments will show all attachments. Use the ‘Type’ column to identify the CV that was attached to the requisition you are searching for.
Note: The search functionality does search the candidate’s attachments, however the keyword(s) will not be highlighted in yellow. Instead, you can use ‘Ctrl+F’ on your keyword to search the attachment for the keyword(s).
13. Click the arrow in the top right corner to ‘View the next candidate in the list’.
