Step 1
Move Candidate to Hire/HRIS Step/Status to Hire Them Through HCM
Lesson for full-time recruitment process
Learn how to move a candidate to hire/HRIS Step/Status to hire them through HCM within the HRMS.
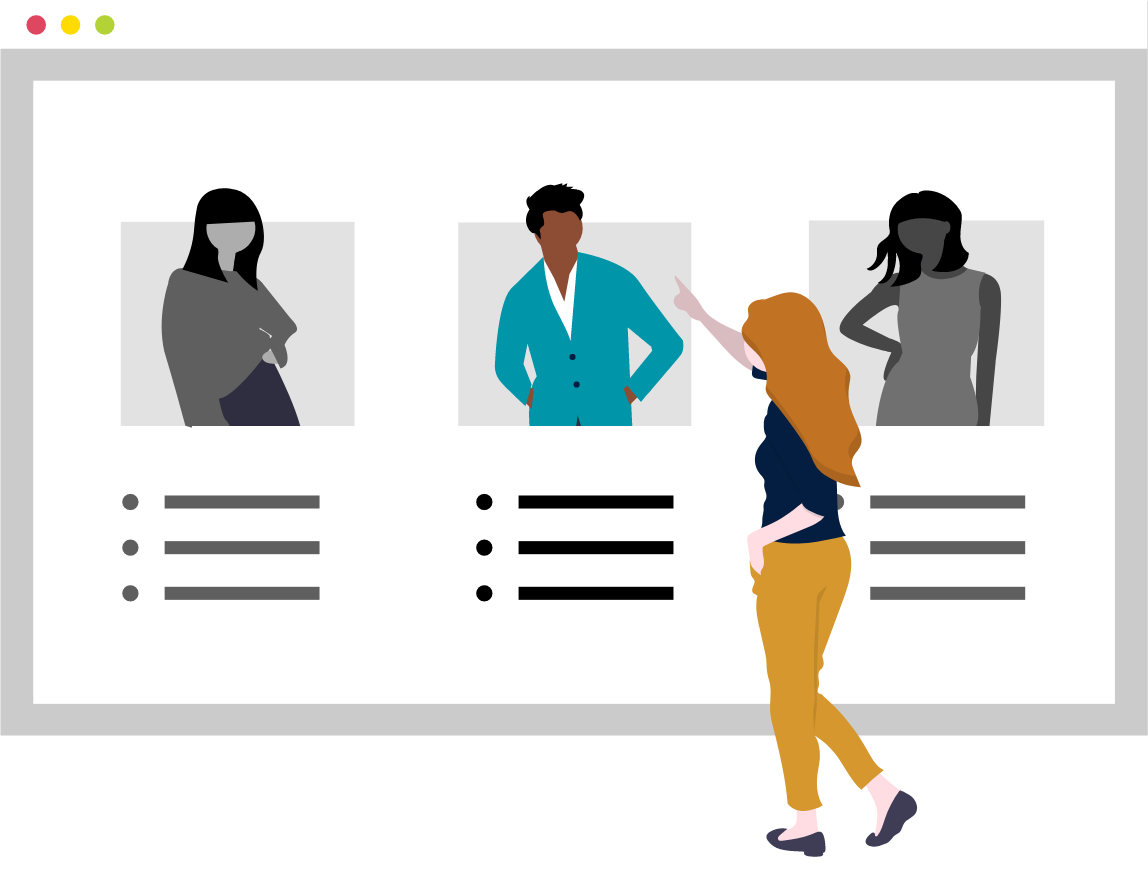
Note: When a candidate’s step/status is changed to Hire/HRIS, their record will go through the interface from Taleo to HCM. This is applicable to any hire type, including new full-time and non-full-time hires, revised contracts, promotions, secondments and additional assignments.
Please note the following information:
1) Revised contracts when the candidate is not an internal candidate in Taleo (they are a brand new employee) and they were hired into HCM before their revised contract was created
- You must wait until they become an internal candidate in Taleo to move them to the ‘Hire/HRIS’ ‘Step/Status’ on their revised contract. The candidate will become internal on the start date of their original contract. There will be a blue house icon beside their name when they become an internal candidate, and on their profile it will say ‘Yes’ under ‘Internal Candidate’.
2) Program Coordinator assignment when the candidate is not an internal candidate in Taleo (they are a brand new employee) and they’re being hired as a full-time Professor and a Program Coordinator at the same time.
- You must wait until they become an internal candidate in Taleo to move them to the ‘Hire/HRIS’ ‘Step/Status’ on their Program Coordinator assignment. The candidate will become internal on the start date of their full-time Professor assignment. There will be a blue house icon beside their name when they become an internal candidate, and on their profile it will say ‘Yes’ under ‘Internal Candidate’.
Please be advised – there is a Known Issue when executing this process.
Steps
This knowledge article will show you how to move a candidate to hire/HRIS step/status to hire them into HCM.
1. Sign into HRMS using your single sign-on ID and password.
2. Click ‘Talent Acquisition’.
3. Click ‘Recruitment’.
4. Click ‘Recruiting’.
5. Click ‘Requisitions’ on the top menu.
6. Search the requisition using various filters available on the left-hand panel.
7. Click ‘Apply Filters’.
8. Click on the hyperlink title of the requisition.
9. Click on the number of Active Candidates on the left-hand side panel to display the list of applicants.
10. Click on the name of the candidate you are hiring.
11. Click on ‘More Actions’.
12. Click ‘Change Step/Status’.
13. Under ‘Change to’, select ‘Proceed to Hire’.
14. Click ‘Apply and Continue’.
Note: The ‘New Step’ will automatically change to ‘Hire’.
15. Under ‘Change to’, select ‘Hire/HRIS’.
16. Click ‘Apply and Close’.
Note: The employee’s record will now go through the interface and will be created in HCM. The interface typically runs every 30 minutes on the hour and half-hour, so the record should be in HCM in 30 minutes or less.
