Step 1
Create/Edit a Requisition Template
Lesson for full-time recruitment process
Learn how to create or edit a job requisition template within the HRMS.
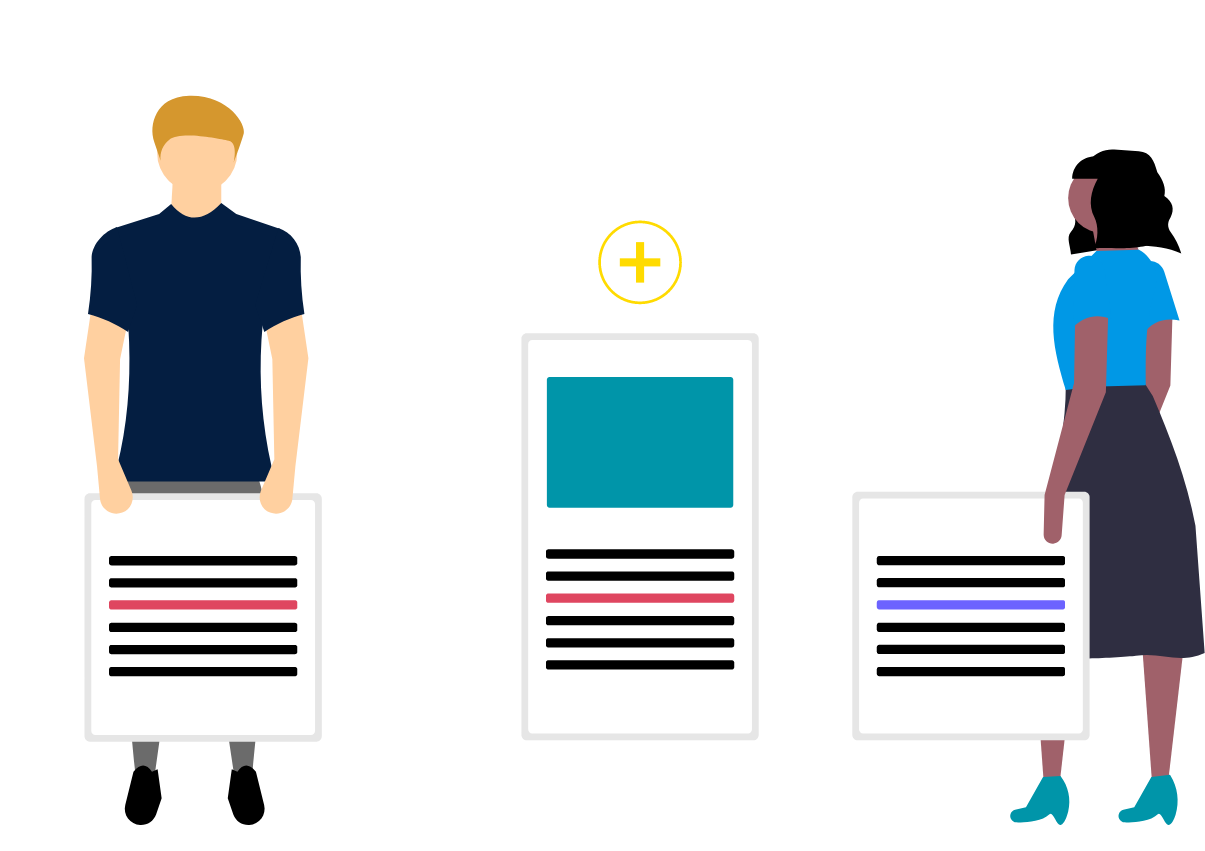
Steps
This knowledge article will show you how to create or edit a requisition template.
Please refer to the following notes when creating requisition templates to ensure the correct job code is used:
- Union Approved Appendix D: you must duplicate the existing template for “NFT – PT Support – Appendix D (Union Approved)” and then enter the job information for that specific Union Approved Appendix D.
- Regular Appendix D: since this is replacing an existing FT position, use the requisition template for the FT position. When the requisition is created, the manager should change the person type on the requisition from ‘FT Support’ to ‘PT Support – Appendix D’.
- Part-Time Support: you must duplicate the existing template for “NFT – PT Support” and then enter the job information for that specific PT support contract.
- Admin Temporary (FT Hours): you must duplicate the existing template for “NFT – Administration FT Temp Salary” and then enter the job information for that specific temporary admin contract.
- PT Admin (Hourly): you must duplicate the existing template for “NFT – Administration PT Hourly” and then enter the job information for that specific part-time admin contract.
1. Sign into HRMS using your single sign-on ID and password.
2. Click ‘Talent Acquisition’.
3. Click ‘Recruitment’.
4. From the ‘Libraries’ dropdown, select ‘Requisition Templates’.
5. Under ‘Show Templates’, select ‘All Requisition Templates’.
Note: All jobs in HRMS exist as requisition templates but they are blank, so you will only edit or duplicate existing requisition templates to populate the job information, instead of creating a brand new requisition template.
6. Click ‘Requisition Templates’ on the left side.
7. Enter the criteria for the requisition you are looking for, such as the ‘Requisition Title’.
Note: Ensure the title of the requisition template matches the title of the position in HCM. If the title needs to be updated, you must work with the Job Analyst to update the title of the job and position in HCM.
8. If you’re creating a template for a full-time position, follow steps 11 to 18 to find the correct job code in HCM to ensure you select the correct requisition template.
9. In HCM, click ‘My Client Groups’.
10. Click ‘Workforce Structures’.
11. Click ‘Manage Positions’.
12. Enter the name of the position.
13. Click ‘Search’.
14. Click on the position.
15. Under ‘Position Description’, take note of the ‘Job’ including the number (job code) in the title of the job.
16. Return to your search for the requisition template.
17. Click on the title of the required requisition template, ensuring you select the correct one based on the job code.
18. Select the required requisition type.
19. Click ‘Done’.
Note: You will see the selected requisition type in the left sidebar under ‘Position Type’.
20. Click ‘Edit’.
21. Enter the ‘Title’, select the ‘Position Type’ and select the ‘Status’.
Note: If the title is the same as other positions in the College, add the department/faculty name after the title so managers know which requisition template to select. The department/faculty name should be removed from the title on the requisition.
Note: If the requisition template is going to be ready to use once you finish editing it, select the status as ‘Active’. If the requisition template is in draft, leave the status as ‘Inactive’ until it’s ready to be used.
22. Under ‘User Group’, type in ‘Main Group’ and when it pops up, click on it to select it.
Note: There is only one user group so you will select ‘Main Group’ for all requisition templates.
23. Under ‘Structure’, click ‘Edit’.
24. Click the icon for ‘Open the selector’ to select the ‘Organization’, ‘Primary location’ and the ‘Job field’.
25. If you get a box that says, ‘Following the job, the organization and the location you selected, the candidate selection workflow was changed for one more appropriate.’, click ‘OK’.
Note: This message pops up because of the system functionality, however it shouldn’t have an impact on the requisition template.
26. Under ‘Candidate Selection Workflow’ (CSW), if the job is going to be posted, you must select ‘Humber FT/NFT CSW’.
Note: If you select ‘Humber Contract CSW’ under the CSW, all candidates appear in the offer/offer to be made status when they apply to the job which is incorrect. Therefore, it’s important to ensure the CSW is ‘Humber FT/NFT CSW’ for all posted jobs.
27. Deselect the box for ‘When a candidate is hired for the requisition, automatically change his/her status to ‘declined’ for all other requisitions’.
28. Complete the relevant fields under ‘Job Information’, including the Schedule, Education Level, Pay Basis, Hours Per Week, Union Dues, Payband and Primary Assignment.
Note: Schedule must be ‘Non-Full-Time’ for all contract jobs, including those with full-time hours such as Appendix D and FT Admin Temp.
Note: Minimum and Maximum Salary should not be entered on the requisition template since the rates increase each year and would not automatically update the templates. Minimum and Maximum Salary should be entered on the requisition only.
Note: Primary Assignment should always be yes on the requisition template.
29. In the ‘Job Description’ section, enter the job posting information in the external description and qualification boxes.
Note: This information will appear on the job posting as the job description.
Note: The information for the job description and qualifications should come from the manager and/or the Job Analyst, ensuring to use the most recent job description.
30. In the ‘Qualifications’ section, after the job qualifications, add the paragraphs for the collective agreement obligations for posting consideration and the AODA and diversity statements.
31. If the external and internal descriptions and qualifications are the same, click ‘Copy From’ next to the ‘Internal Description’ to paste the information into the internal description box.
Note: Ensure to select either ‘Paste information only if the field is empty’ or ‘Paste information even if the field is not empty’ appropriately.
32. If the job posting is for a job at the University of Guelph-Humber, select the icon for ‘Insert or edit image’ in the ‘Description’ box.
33. Enter the URL of the image for the University of Guelph-Humber’s logo and click ‘Ok’.
Note: Add the image to the job description in the external and the internal job description boxes.
UofGH logo URL: http://hrs.humber.ca/hrmsob/guelph_humber_logo.gif
34. In the Questionnaire section, click on ‘(+)’, then select the required questions from the list to add pre-screening questions to the requisition template. Select ‘Required/Asset’ from the drop-down, as well as the ‘Weight’ for each prescreening question.
Note: When you add pre-screening questions to a requisition template, the pre-screening questions will automatically be added to the requisition when you create it from that requisition template.
35. Click on ‘Done’.
