Manage Pre-Screening Questions
Lesson for full-time recruitment process
If required – follow the steps outlined below to manage pre-screening questions.
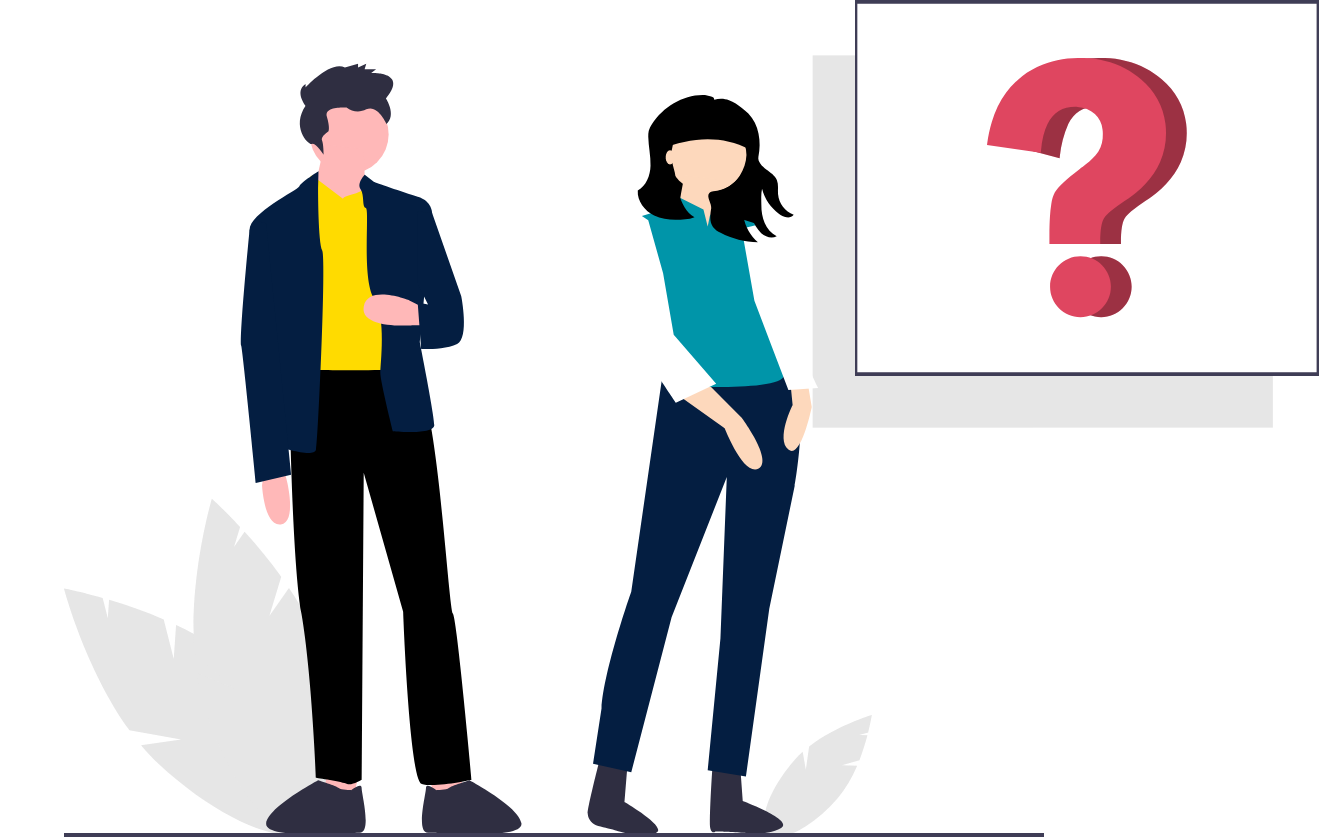
Steps
This knowledge article will show you how to manage pre-screening questions.
- Sign into HRMS using your single sign-on ID and password.
- Click ‘Talent Acquisition’.
- Click ‘Recruitment’.
- Click the ‘Library’ drop-down and select ‘Questions’.
- Click the ‘Code’ column to sort to determine the next code to use when you create the question.
- Click the icon for ‘Create a question’.
- Type your question in the ‘Question’ field.
- Select the ‘Answer Display’.
- Enter the question, possible answers, and the code.
- To set a question to ‘Active’ or ‘Deactivate’ status, use the toggle to activate or diactivate the question.
- Select ‘Visible for’ all candidates, external candidates or internal candidates.
- Select ‘All locations’ and ‘All job fields’.
- Click ‘Save and Close’.
- If there are any further revisions required on a pre-screening question, click ‘Edit’, make the required changes, and click ‘Save and Close’.
- If you need to inactive a pre-screening question, click on the question, click ‘Edit’, under ‘Status’ select ‘Inactive’ and click ‘Save and Close’.
Note: Click to reorder the answers, if required. You can remove an answer by clicking ‘X’ on the right.
Note: If you select ‘Visible for Internal Candidates’, external candidates will not see the questions. If you want both internal and external candidates to see the question, select ‘All Candidates’.
