Submit an Absence Record (on Behalf of an Employee on My Team)
Learn how to perform this action in the HRMS.
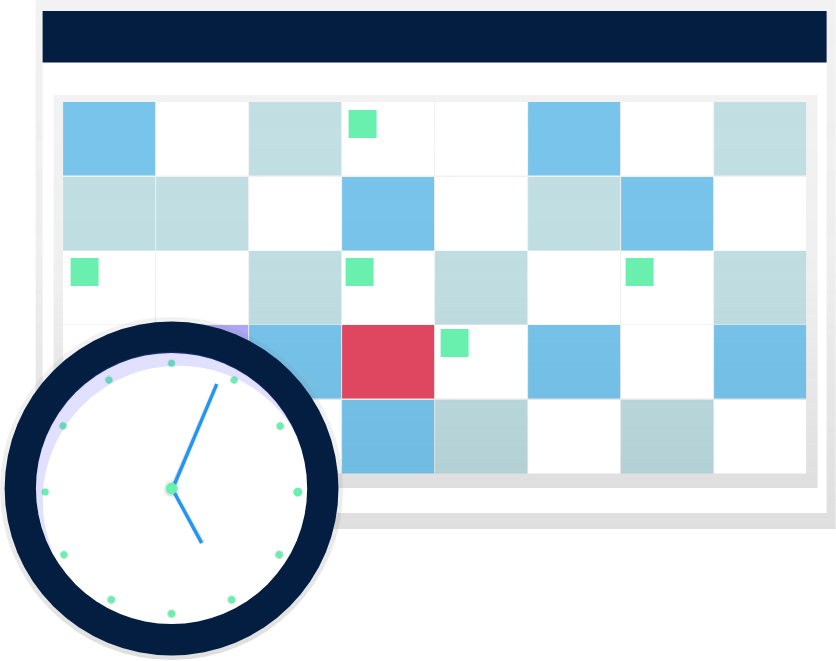
Steps
This knowledge article will show you how to submit an absence request through HRMS.
Attention! If your employee has multiple assignments, a secondment position, or is a Program Coordinator, you must follow the steps outlined in this KB Article to learn how to submit an absence on their behalf.
- Sign in to the HRMS using your single sign-on ID and password.
- Click on ‘My Team’ tab on the Springboard.
- Click on ‘My Team’ icon.
- Find the employee and click on ‘(…)’ on the right-hand side of his or her name.
- Click ‘Add Absence’.
- Select an absence ‘Type’ from the list.
Note: Depending on the Absence Type selected, a ‘Reason’ may need to be included. Sample reasons for a sick leave may include “Care for immediate family,” and “Personal Illness or Injury”. - Select ‘Start Date’ by clicking on the calendar icon.
- Select ‘End Date’.
- Select ‘Start Date Duration’.
Note: Half or full day must be selected from the drop-down. - Select ‘End Date Duration’.
Note: Half or full day must be selected from the drop-down if the End Date differs from the Start Date. - Confirm duration is accurate under the ‘Absence Duration’ heading.
Note: Please make sure the total days of the leave is accurate before you submit the absence. - Select a ‘Reason’ (if applicable) and add a comment.
- Click ‘Submit’.
