Step 2
Create a Job Requisition
Lesson for full-time recruitment process
Learn how to create a job requisition within the HRMS.
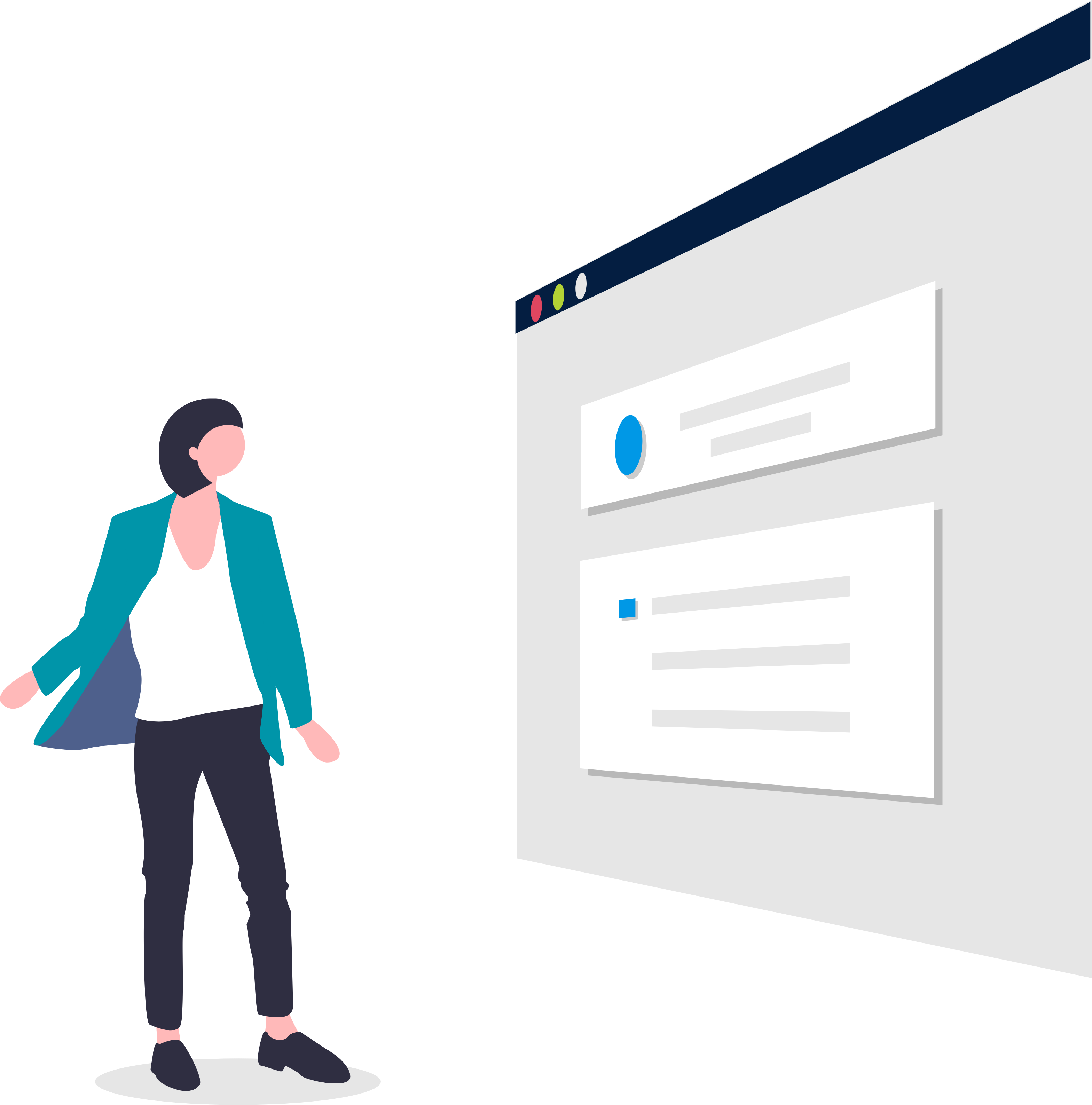
Note
With the implementation of the Human Resource Management System, there are some actions that will require support from HR to complete. These actions pertain to recruitment – Full-Time and Non Full-Time (NFT Contracts). You are required to add the Talent Acquisition Advisor to your requisitions in order for HR to support you in completing your recruitment activities. Below you will find the listing for your reference as well as a screenshot of where on the requisition these additions need to be made.
If you have any questions, please feel free to contact the HR Support Centre.
View the list of Talent Acquisition Advisors who are supporting recruitment.
View a screenshot that shows where on the requisition these additions need to be made.
Steps
Note:
- Prior to creating a requisition, managers must consult with their Dean or Director, Vice-President and HR Business Partner to discuss if any changes need to be made to the vacant position or job description. Details of these conversations must be added to the ‘Additional Information’ section when the requisition is created. In the case of overlapping incumbents in a position, managers must complete an ‘Overlapping Incumbent Form’ and attach it to the job requisition.
- There must be an existing requisition template in HRMS in order to create a requisition. If no requisition template exists, please contact your Talent Acquisition Advisor.
- If there is an existing requisition template but the job description or qualifications need to be updated before it’s posted, you must contact your Talent Acquisition Advisor to have the updates made on the requisition template before you create the requisition.
- Refer to the following FAQ for the information you must provide to your Talent Acquisition Advisor for them to create or update the requisition template: What information does HR require to create a requisition template?
- Refer to the following FAQ (in addition to the steps below) to ensure your requisition is complete correctly: What are some tips to ensure a requisition is completed accurately?
- An incomplete or incorrect requisition may cause a delay in the hiring process.
1. Sign in to the HRMS using your single sign-on ID and password.
2. Click ‘Talent Acquisition’.
3. Click ‘Recruitment’.
4. Click ‘Requisitions’.
5. Click ‘Create a Requisition’.
6. Select the ‘Use a Template’.
7. Click ‘Next’.
8. Select the ‘Requisition Type’.
9. Click ‘Next’.
10. Click the icon for ‘Open the Selector’ to select the requisition template.
11. Type the first word of the job name in the ‘Requisition Title’ field under ‘Quick Filters’ to search for the requisition template and click ‘Select’.
Note: You may need to search for a few different combinations of the position name in the ‘Requisition Title’ field in order to find the required requisition template.
Note: The job code is not the same as the position (complement) number. You cannot search for a requisition template using the position (complement) number.
12. Click ‘Select’.
13. Click ‘Next’
14. Click the icon for ‘Open the Selector’ to select the department.
Note: You can also type the department name or number in the ‘Department’ field to select the department without opening the selector.
Note: The department in this field is the organization from the FOAP. The department selected on a requisition should correspond with the organization from the FOAP, however the department (Org) selected on the requisition does not have an impact on where the salary is paid from. The department (Org) selected on the requisition will appear as the employee’s department on their employee record, but the employee’s salary will always be paid from the FOAP selected on the offer.
15. Click ‘Select’.
16. Click ‘Next’.
17. On the requisition, many of the fields are prepopulated. However there are still fields you need to complete, such as:
– Position Type
Note: There are two ‘Position Type’ fields on the requisition. You must select the same value in both fields. The position type for Appendix D contracts will appear as ‘PT Support – Appendix D’ in the first field and ‘Appendix D’ in the second field.
– Justification
– Position Number (complement number)
– Incumbent Being Replaced (if applicable)
– Department
Note: If the Department name is in the Requisition Title field, remove it so only the requisition title appears.
– Number of Openings
Note: The number of openings for full-time positions will always be 1.
18. Scroll down to view and complete other required fields.
Note: Department and Requisition Template populate automatically since you already selected them.
19. Select ‘Recruiter’.
Note: The Recruiter is your Talent Acquisition Advisor.
20. Select ‘Hiring Manager’.
Note: Hiring Manager is the person the position reports to.
21. Select ‘Add Collaborator’.
Note: Collaborator is your HR Business Partner.
22. If you are the hiring manager delegate creating the requisition, please select yourself as the ‘Hiring Manager Assistant’.
23. You can also use the ‘Add Collaborators’ functionality to include other managers in your department who will be assisting with the recruitment process.
24. In the ‘Additional Information’ field, add details of the consultations you’ve had with your Dean or Director, Vice President and HR Business Partner.
25. For an Appendix D job or admin contract, change the ‘Schedule’ to ‘Non Full Time’.
26. Enter the ‘Duration of Need’ if it’s a contract job, such as an Appendix D contract.
27. Enter the ‘Deadline to Apply’.
Note: Job postings are posted for a minimum of 5 business days, however, please indicate the job posting date range if you would like the posting to be posted for longer than 5 business days.
28. The Compensation Information, Job Description, and Questionnaire are auto-populated from the requisition template.
29. Review the details of the requisition and ensure that all information is correct, then click ‘Save and Close’.
Note: The status of the Requisition is now in ‘Draft’. An ID number is generated for the newly created requisition.
30. Click ‘Done’.
