Approve Employee Time Card
Learn how to perform this action in the HRMS.
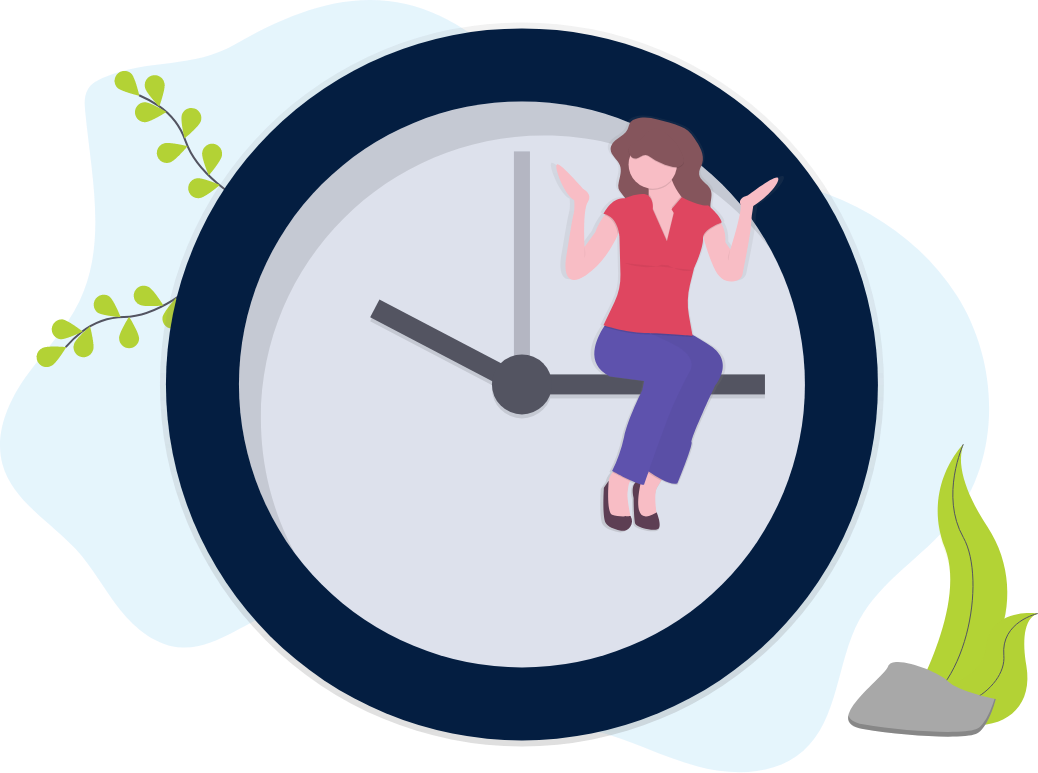
1. Sign into the HRMS using your single sign-on ID and password.
2. Click My Team.
3. Click Manage Time Cards.
Note: Only Manager and Delegate with Time Card Editor & Approval Role can approve time.
4. The Time Management Overview provides a summary of the team’s time card statuses.
To search by time card status:
5. Select the From Date and the To Date and then click the Search icon on the right.
Note: The status of the time cards will appear based on the selected date range.
Submitted status will show time Submitted by employees.
Saved status will show time cards Saved by employees.
Entered status will show time cards Entered by employees.
Approved status will show time cards that have already been Approved.
6. Click on a status to view the time cards.
7. The corresponding time cards will appear.
Note: To search for an employee, enter the Person Name and/or Person Number.
Select the From Date and To Date.
Click Search.
8. Click the glasses icon under the Summary heading for the time card you wish to review in detail, such as information about Calculated vs. Reported hours.
Note: There is a difference between ‘Reported’ and ‘Calculated’ hours.
– ‘Reported’ hours reflects number of hours the employee entered. This information can be found in the Reported Time section.
– ‘Calculated’ hours reflects automatic deduction of meal breaks from the ‘Reported’ hours. For example, after 5 hours of continuous work ‘Reported’, 30 minutes will be deducted, and after 7 hours of continuous work ‘Reported’, 1 hour will be deducted. This information can be found in the Calculated Time section.
– ‘Calculated’ hours are used for Payroll processing and determine Pay.
9. Once you have reviewed the information, click on the back arrow ‘<’ next to the View Time Card heading on the top to return to the previous page.
10. Highlight the Time Card you wish to approve.
11. Click Approve.
To search for a specific employee’s time cards:
5. Click Team Time Cards on the left side.
6. Enter Person Name and/or Person Number.
7. Enter the From Date and To Date.
8. Under Status, select Submitted from the drop-down.
9. Click Search.
10. Highlight the Time Card.
11. Click Approve.
