Create an Employee Time Card
Learn how to perform this action in the HRMS.
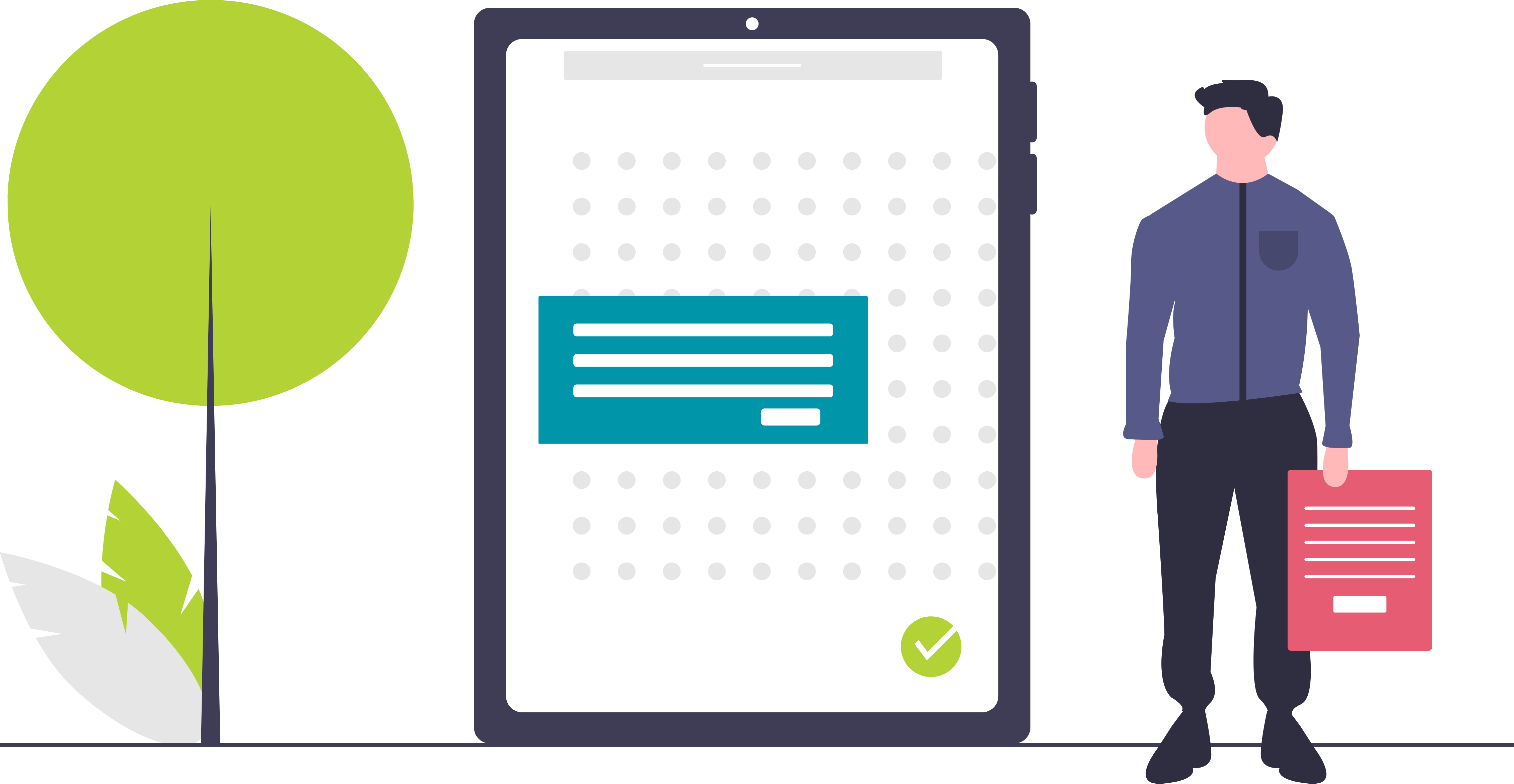
Please be advised – there is a Known Issue when executing this process.
Steps
1. Sign into the HRMS using your single sign-on ID and password.
2. Click My Team.
3. Click Manage Time Cards.
4. The Time Management Dashboard provides a summary of the team’s time card statuses.
4.1 Select the From Date and the To Date and status of the time cards will appear based on the selected date range.
4.2 Click on each status to view the details of time cards.
4.3 Click Team Time Cards on the left side to create and edit time cards.
5. Click Team Time Cards.
6. Click + to add time.
Note: A ‘Create Time Card’ window pops up.
7. Enter name in the following format: Last name, First name.
8. Select the date on the calendar.
9. Click OK.
Note: You are directed to the Team Time Cards screen.
10. Choose the Assignment Number from the drop-down menu.
Note: This page allows you to enter time for multiple assignments (if applicable). For example, if you need to enter time for a second assignment, you can select the next row to add hours for that assignment.
Ensure the correct assignment number has been selected.
To find out the different assignment numbers associated with different managers, you can follow these steps: Click on My Team, select the employee you are creating the time card for, click on More Information (…) beside the employee’s name, click on Employment Info. Once on the Employment Info work area, you can see your Assignment Number in the Assignment window.
All the Managers will see the employee’s submitted hours of the multiple assignments on a time card.
11. Select the Payroll Time Type.
Note: This page allows you to enter more than one different time type based on employee eligibility. For example, you can enter the regular hours on the first row, and any applicable exceptions on the next row.
Note: Please ensure to use the ‘Stat Holiday’ Payroll Time Type if you worked during a public holiday.
12. Enter the Start and the Stop times for the payroll time types entered.
Important: Enter the time in the following format: 3:45 PM.
13. Click Next.
Note: Meal breaks will be automatically deducted and shown in the Calculated Time area.
Meal breaks will be automatically deducted. After 5 hours of continuous work, 30 minutes will be deducted. After 7 hours of continuous work, 1 hour will be deducted.
14. Review the Time Card entries.
15. Click Submit.
16. Click OK.
17. Time Management Work Area will display.
