Modify and Approve Time Card Submitted by Employee
Learn how to perform this action in the HRMS.
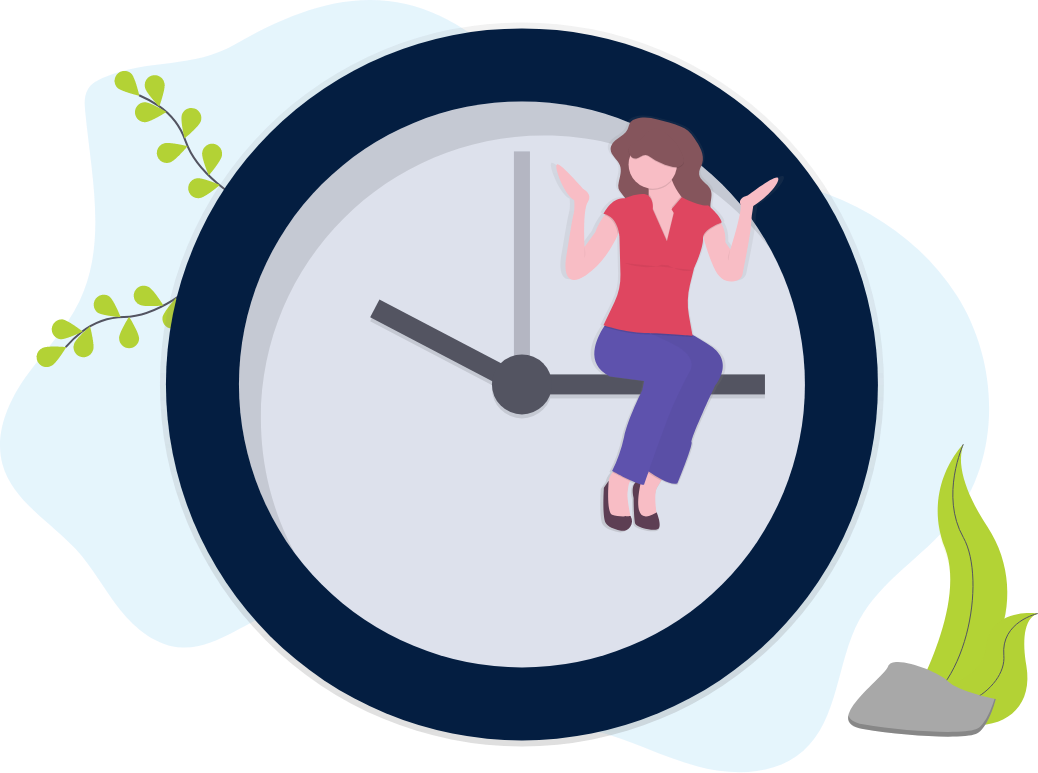
Steps
1. Sign into the HRMS using your single sign-on ID and password.
2. Click My Team.
3. Click Manage Time Cards.
3.1 The Time Management Dashboard provides a summary of the team’s time card statuses. Select the From Date and the To Date and status of the time cards will appear based on the selected date range.
3.2 Click on each status to view the details of time cards.
Note:
Submitted status will show time Submitted by employees.
Saved status will show time cards Saved by employees.
Entered status will show time cards Entered by employees.
Approved status will show time cards Approved by the manager.
** Only SUBMITTED time cards will generate a bell notification to the manager. **
3.3 Click Team Time Cards on the left side to create and edit time cards.
4. Click Team Time Cards.
5. Enter the dates in the From Date and To Date fields.
6. Choose Submitted in the Status field.
7. Click Search.
8. Highlight the Time Card Period date that requires modification.
9. Click Edit and Approve.
Note: Manager can review details, edit the time entries and enter comments.
10. Time Card Details.
10.1 Under Time Entry, make any necessary edits or adjustments to the time card.
11. Click Next.
12. Reported Time.
Note: Displays reported Start and Stop times, Daily Totals and Time Entry Total Hours reported.
13. Calculated Time.
Note: Displays reported Start and Stop times, Daily Totals and Time Entry Total Hours reported. Meal break deductions will display here (if applicable).
14. Click Submit and Approve.
15. Click OK.
Note: Employee receives a bell notification to indicate modified time card has been approved.
