After a new assessment (Test or Assignment) is created in the Content area, there are various setting options that can be used to customize the assessment according to preferences. This resource provides more context and information about these available settings.
Accessing the Settings panel
- Locate and edit the assessment.
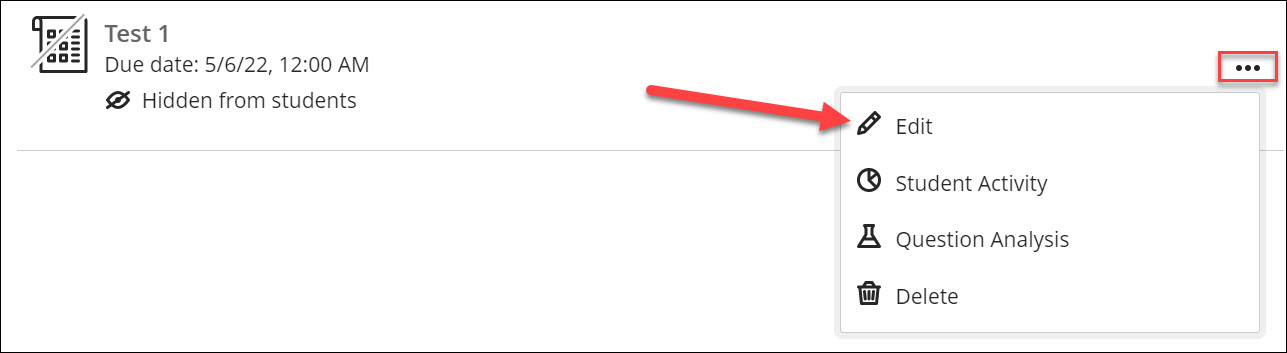
- On the right, select the settings icon.
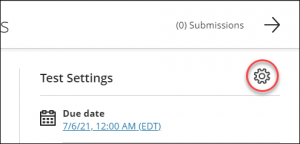
Setting Options for an Assessment
Details & Information
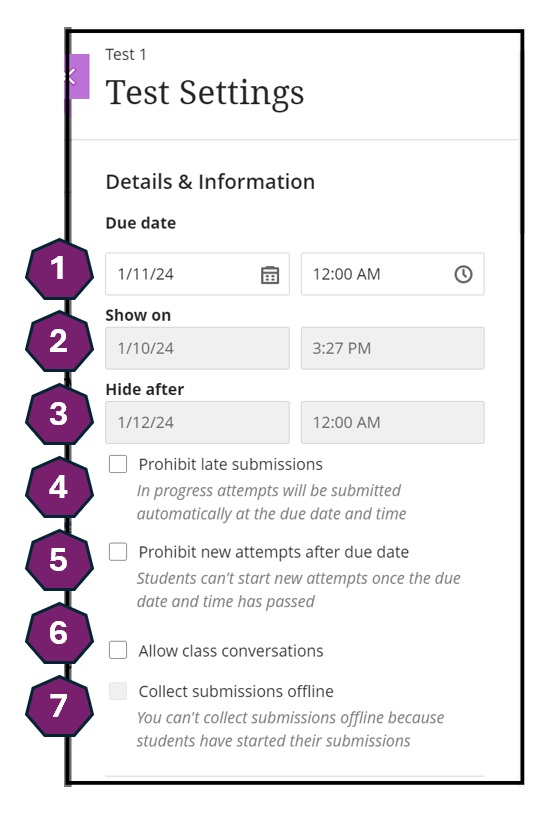
- Due date: This is the date/time an assessment must by submitted by. Items submitted after the due date will be marked as late. The due date also appears on student’s calendars.
- Show on: This is not editable from here, but you can set/edit from Release conditions. When this date is set, students can not access the content of the assessment until this date/time.
- Hide after: This is not editable from here, but you can set/edit from Release conditions. When this date is set, students can not access the content of the assessment after this date/time.
- Prohibit late submissions: Disallows a late submission. In-progress and saved attempts will auto-submit at the due date. Students will receive a submission receipt via email. Specified accommodations are still honored.
- Prohibit new attempts after due date: Prevents students from beginning a new attempt after the due date.
- Allow class conversation: Enables a space for students to have discussions about the assessment or ask questions. Students will have access to the conversation at all times unless the assessment is hidden.
- Collect submissions offline: This setting is used for assessments that do not require online submissions, such as oral presentations. If this setting is enabled, students cannot make online submissions to the assessment. A test with online questions can not use this option. If student submission is already made, this can not be changed.
Presentation Options, and Formative Tools
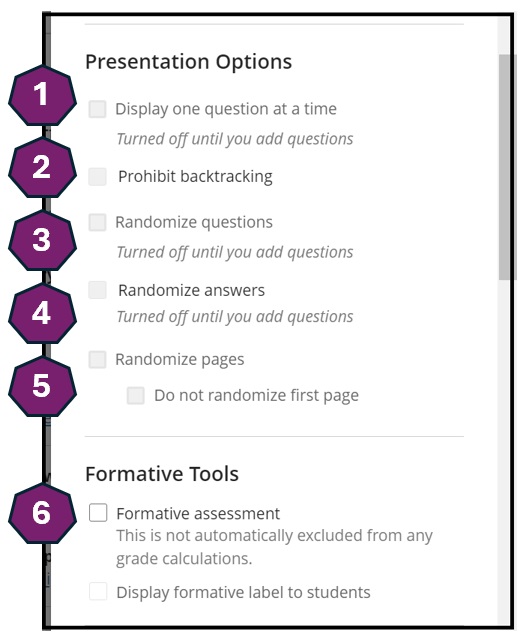
- Display one question at a time: If the assessment has questions, this setting displays them one page at a time rather than all at once.
- Prohibit backtracking: When this is on, students can not go back to change the answer to the questions which they already answered. This option is available if you choose Display one question at a time.
- Randomize questions: The order of the questions in the test can be randomized. This will ensure that the test appears differently for each student.
- Randomize answers: The order of the answers in a test question such as MCQs or T/F can be randomized. This will ensure that the test appears differently for each student.
- Randomize pages: If you add page breaks between questions of a test, you can randomize page orders. This will ensure that the test appears differently for each student.
- Formative assessment: When this is checked, students will see the formative label for the assessment.
Grading & Submissions
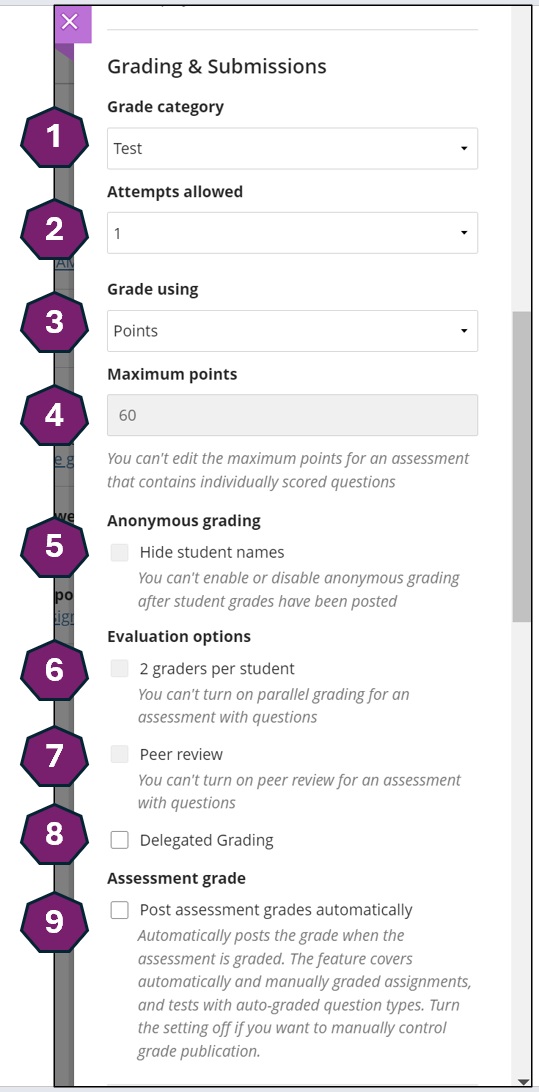
- Grade category: Assign the corresponding grade category to the assessment. One of the default categories can be chosen or a new category can be created through the Gradebook settings.
- Attempts allowed: Determine the number of times a student can attempt the assessment. If multiple attempts are selected, a new drop down will appear asking to choose how the overall assessment grade will be calculated.
- Grade Using: Select the desired grading schema for the assessment. This can be adjusted at any time and the Gradebook will change accordingly.
- Maximum points: This is used to dictate how much the assessment is out of and is not correlated to the weight of the assessment.
- Anonymous grading: Enable anonymous grading so that student names are hidden while grading. Student names are revealed once all grades are posted.
NOTE: This option is only available for tests and assignments that do not contain built-in question types. - – 8. Evaluation options:
-
- 2 grades per student: This option is available for assessment without test questions. Parallel grading allows two graders to grade the same assessment which reduces bias in grading.
- Peer review: When peer review option is selected, you need to also set the number of peer review per student as well as the peer review due date.
- Delegated grading: Delegating grading option can be possible for assessments.
-
9. Assessment grade: This feature auto-posts grades without it having to be done manually.
Assessment results
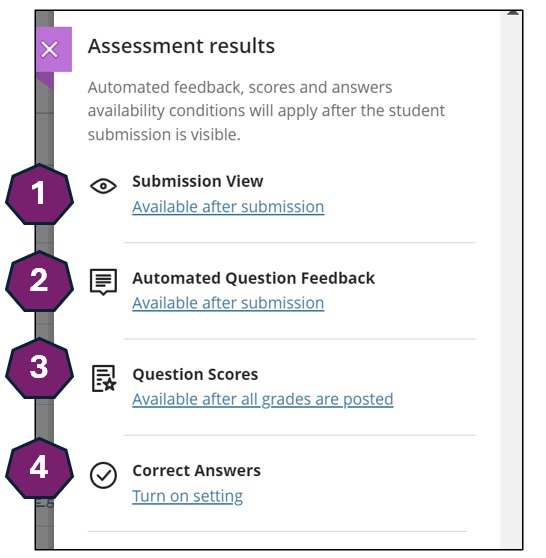
- Submission View: Allows control over whether students are able to have access to their submissions after they complete an assessment.
- Automated Question Feedback: Provide students with feedback that automatically releases based on chosen settings.
- Question Scores: Allows students to see the test questions and their scores for each question.
- Correct Answers: Allows students to see the correct answers for each question.
Assessment security, and Additional Tools
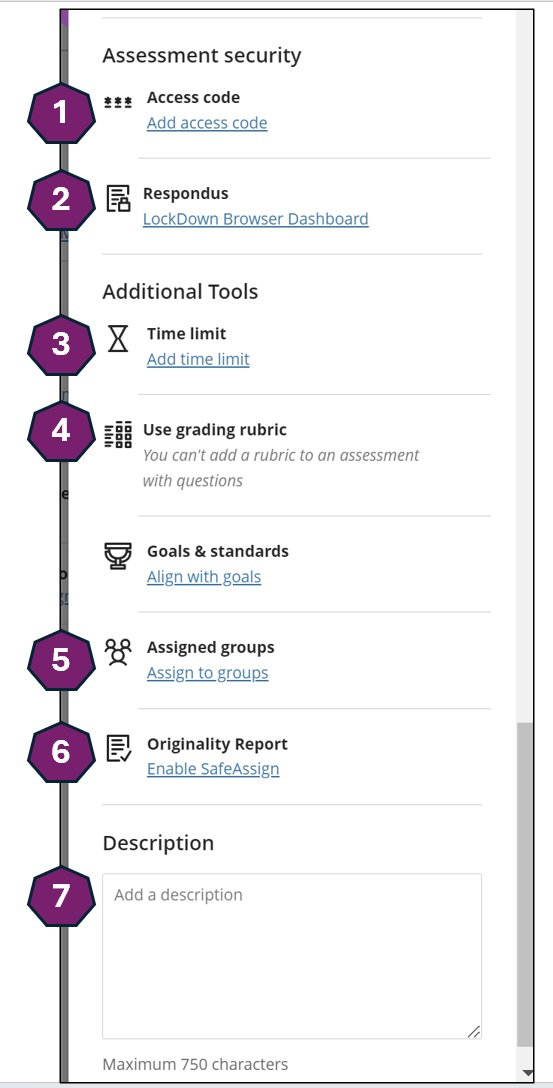
- Access code: You can add an access code to control when students and groups take a test. At this time, the access code is generated at random by the system.
- Respondus: This brings you to the Respondus Lockdown Browser dashboard. Please read more about this at Using Respondus Lockdown Browser.
- Time limit: You can set a time limit for the test. If no time limit is issued, students can view a test and they don’t have to submit it. They will be able to save and close their test and return to it later.
- Use grading rubric: You can add a rubric to help you evaluate student submissions based on key criteria that you define. You can create a new rubric or associate a rubric that you’ve already created. NOTE: At this time, you can only add a rubric to a test without questions.
- Assigned groups: You can create a test for groups of students. By default, you assign a grade to each group as a whole, but you can change a group member’s individual grade.
- Originality Report: You can use SafeAssign to check for plagiarism. SafeAssign should be enabled prior to submissions.
- Add an optional description: The description appears with the test title on the Course Content area. There is a 750 character limit.