What is Respondus Software (also known as Respondus 4) and how can I use it?
Respondus is a licensed test conversion tool used at Humber to prepare test questions for Blackboard. It is a PC only tool. If you are a Mac user, please refer to other online Test Building Tools.
You can retrieve tests that exist in your Blackboard course into Respondus to print or to make edits to the test questions in Respondus. Respondus is a useful tool to use when editing tests.
How can I retrieve tests from Blackboard using Respondus 4?
- Log into Blackboard, then minimize your browser window to stay logged in.
- Run Respondus on your computer. In the Respondus window, go to the Retrieval & Reports tab.
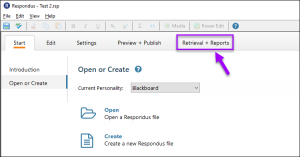
- In the left-hand menu, select the Retrieve Questions tab, then select the Retrieve Questions button.
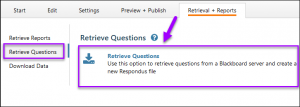
- In the Retrieve Questions Wizard, go to Blackboard Server, then select the drop-down arrow > Add New Server.
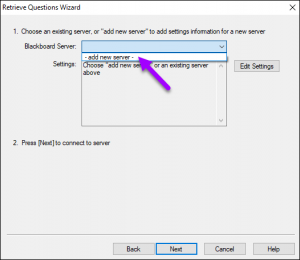
- Under preconfigured server settings, select Yes, check for preconfigured server settings, then select Next.
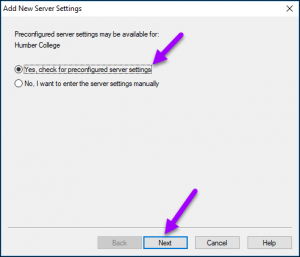
- Enter the Name of the Blackboard Server, then select the Skip Connection Test setting, then select Next.
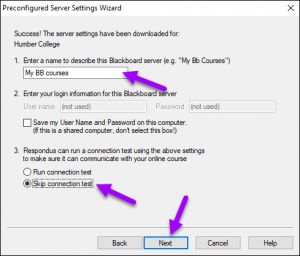
- You should get a message confirming the new server is saved, then select Finish.
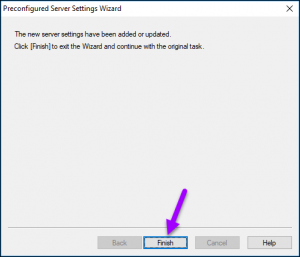
- In the Retrieve Questions Wizard window, select Next.
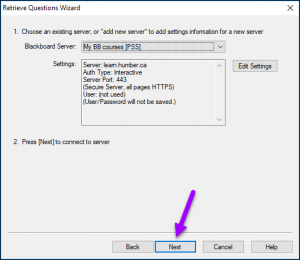
- You will be prompted to log in to Blackboard again, then enter your credentials and select Login.
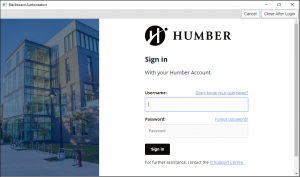
- After logging in to Blackboard, select Close After Login.
- Select OK.
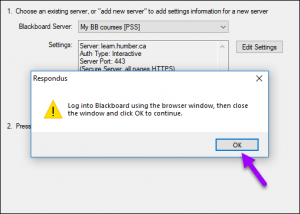
- Wait 10 to 15 seconds for the server to connect. Do not select anything else while waiting.
- Under Choose Course to Retrieve From, select the drop-down arrow, then choose the course you want to retrieve the test from.
- Under Select an Exam or Pool, select Exam, then select the drop-down arrow and choose the test you want to retrieve.
- Under Enter a Name for the New File, enter your desired file name, then select Next.
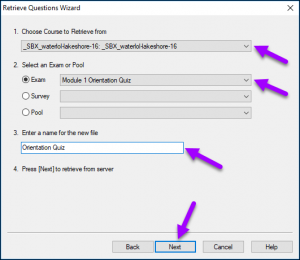
- A prompt will pop-up indicating the file was saved, then select OK, then select Finish.
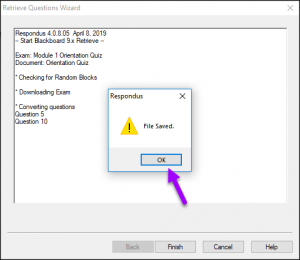
- In the Respondus window, in the Preview+Publish tab, in the left-hand menu, go to Print Options, then select your desired format.
- To print the test, select Send to Printer.
- To save the test, select Save to File.
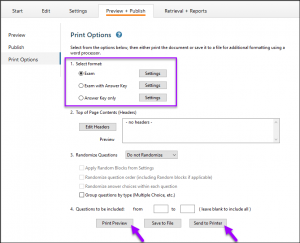
Need support? Contact the Innovative Learning Support Centre. We are here to help!