The content of this page is also available in an accessible PDF format. To view this version of the page content, please download the PDF below.
Touch Panel Screen
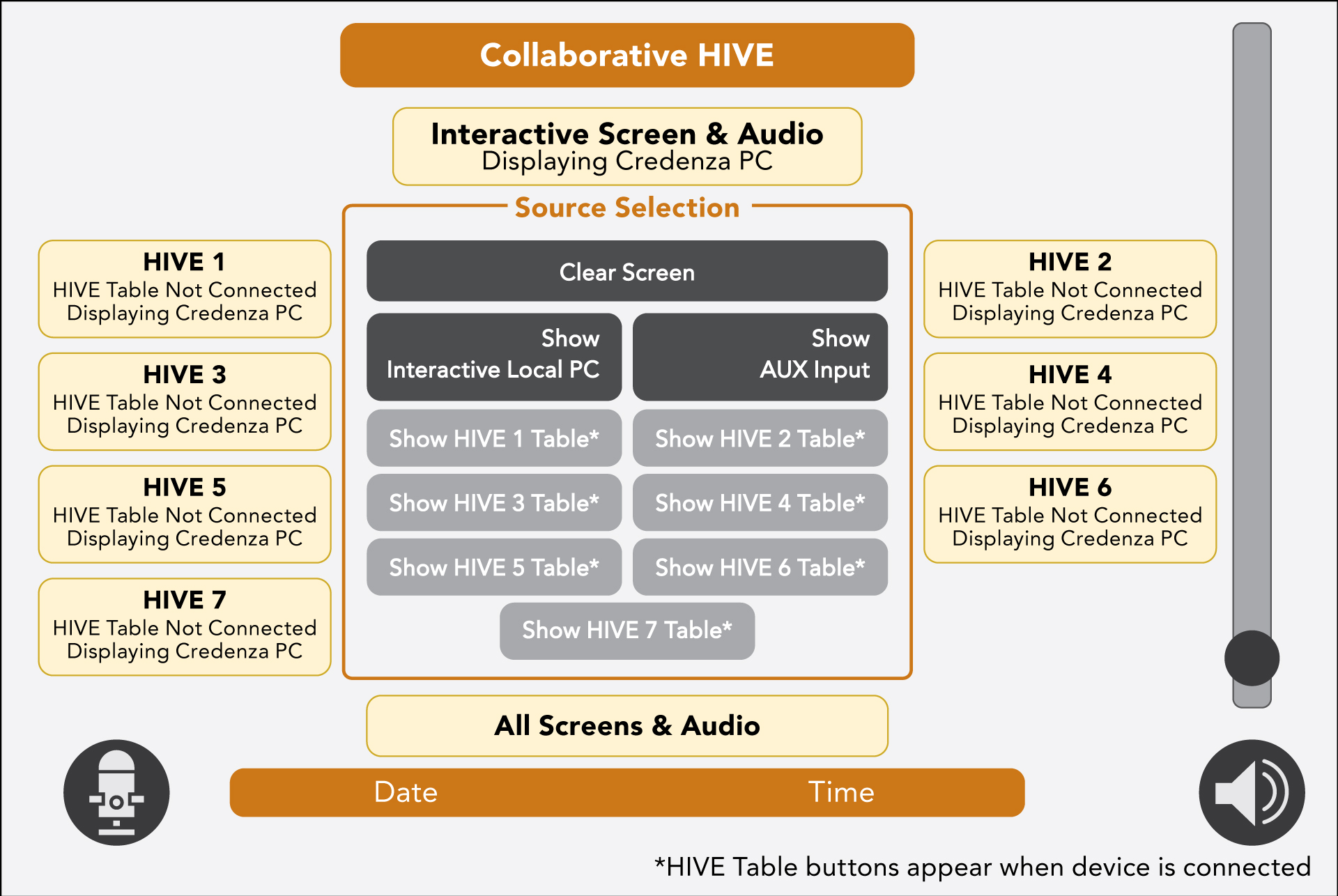
How to…
Start the HIVES classroom
- Touch the panel to bring up the keypad
- Insert code and press enter TV starts
- Turn on computer in credenza
- Enter your Humber login details
Clear all screens
- Touch “All Screens & Audio”
- Touch “Clear Screen”
Show student's HIVE image on selected screen
- Touch preferred HIVE
- Touch “Show HIVE # Table”, where # is the pod number
Clear a single HIVE screen
- On Touch Panel, touch HIVE or Interactive screen
- Touch “Clear screen”
- Selected screen is black
Show the Credenza screen on all HIVES
- Touch “All Screens & Audio”
- Touch “Show interactive Local PC”
Show/Change screens
- Touch destination screen, or “All Screens & Audio”
- Touch “Interactive Local PC” or “Show HIVE # Table”
Display a device on HIVE screen
- Make sure table light is solid blue
- Connect device
- Table light turns solid green
- Press table light. Table light flashes green
- Image from device shows on HIVE’s screen
- Ig no image, try steps 4-5 again. Wait a few seconds for image to appear
- Press flashing green again to disconnect
Stop the system before leaving the classroom
- Log out of your account
- Touch power icon on right of control panel on credenza
- Confirm by touching “YES, Shutdown”
- If you change your mind, touch “No, Go Back”
- If no action is performed, the system shuts down in 5 minutes
Important Rules
Order counts
Select the destination first, then the video source you want to display.
Please be patient
Video switching takes several seconds; please wait about 10-15 seconds for it to work before trying again.
Please do not use dry eraser as it damages the board.
Please only use cloth to clean.