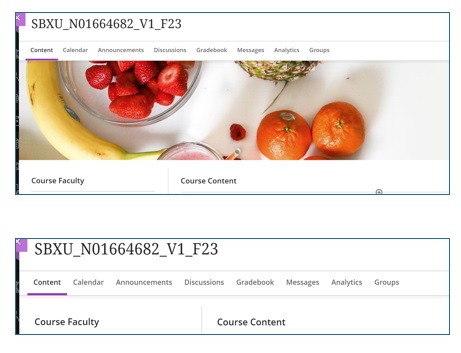What is a Course Banner?
Instructors can upload an image to be the course banner inside courses in Blackboard. The course banner also appears in the grid view of the Courses page of Blackboard’s navigation. Course banners have many uses:
- Improve the way your course landing pages appear
- Provide a visual identity for your course for students who are visual learners
- Bring consistency between what the base navigation displays and the actual course
- Help your students to identify your course and locate course details
A course with a banner and without a banner are included below:
How do I add a Course Banner?
- Under the Details & Actions panel, select Edit Display Settings.
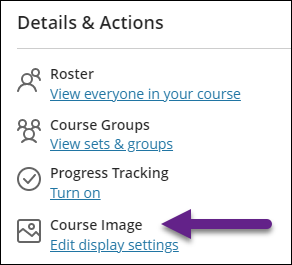
- The Display Settings panel will open on the right. You can click the icon to replace the default image.
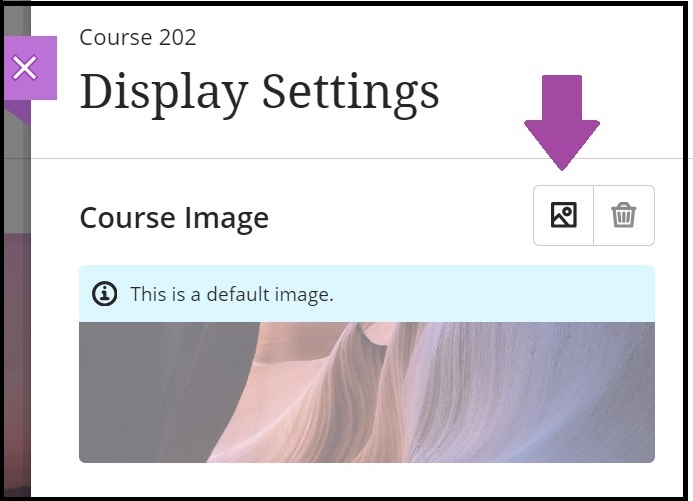
- By default, Image Source is set to Upload from Device. If you choose this option, click the Upload file button, then select the image you want to use from your device.
NOTE: Image must be at least 1200 x 240 pixels. Images with text don’t scale well.
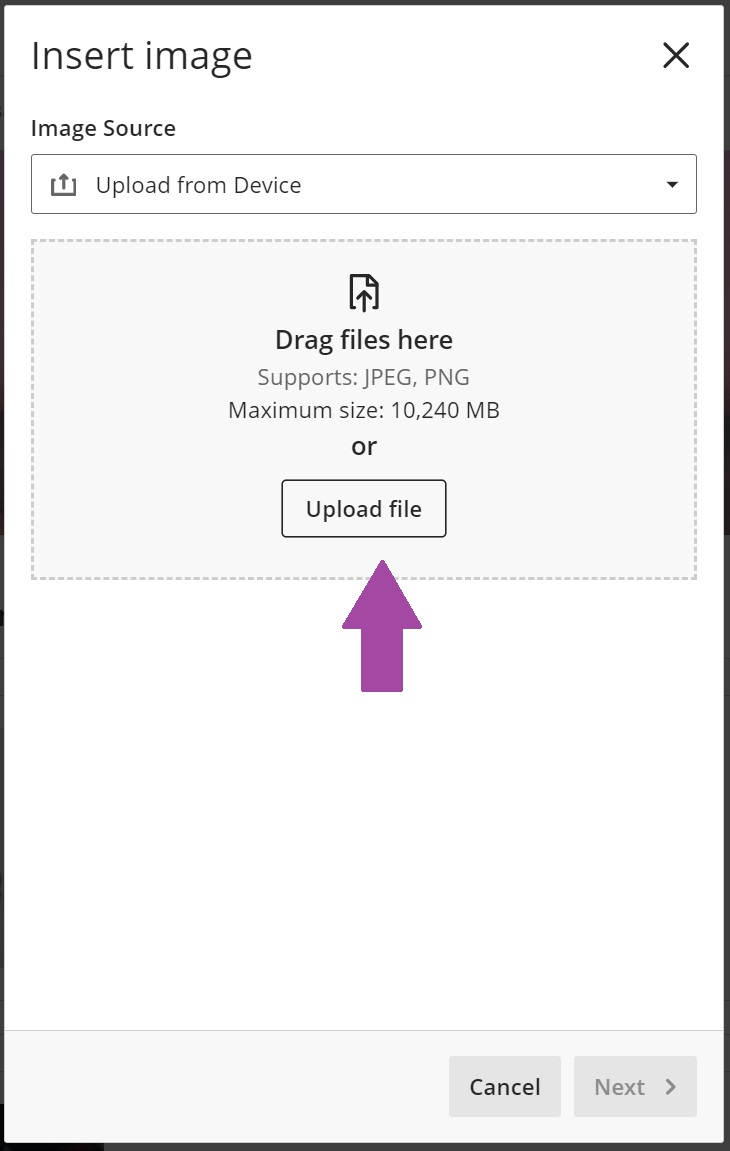
- You also have the option to select Stock images from Unsplash.
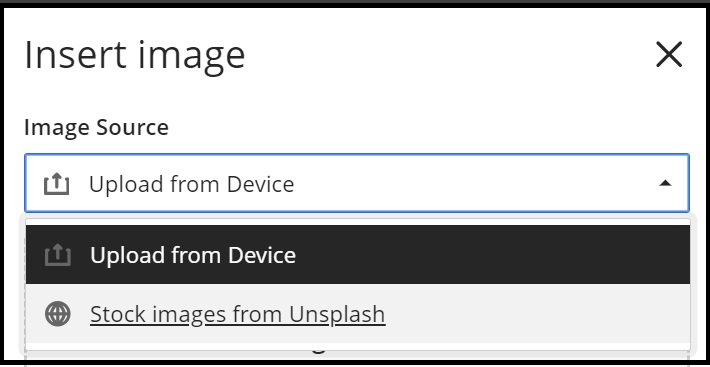
- When you select this option, AI Design Assistant will automatically fill keywords in Search and show images to choose from. You can add your own search keywords to refine search if you don’t see any images you want to use.
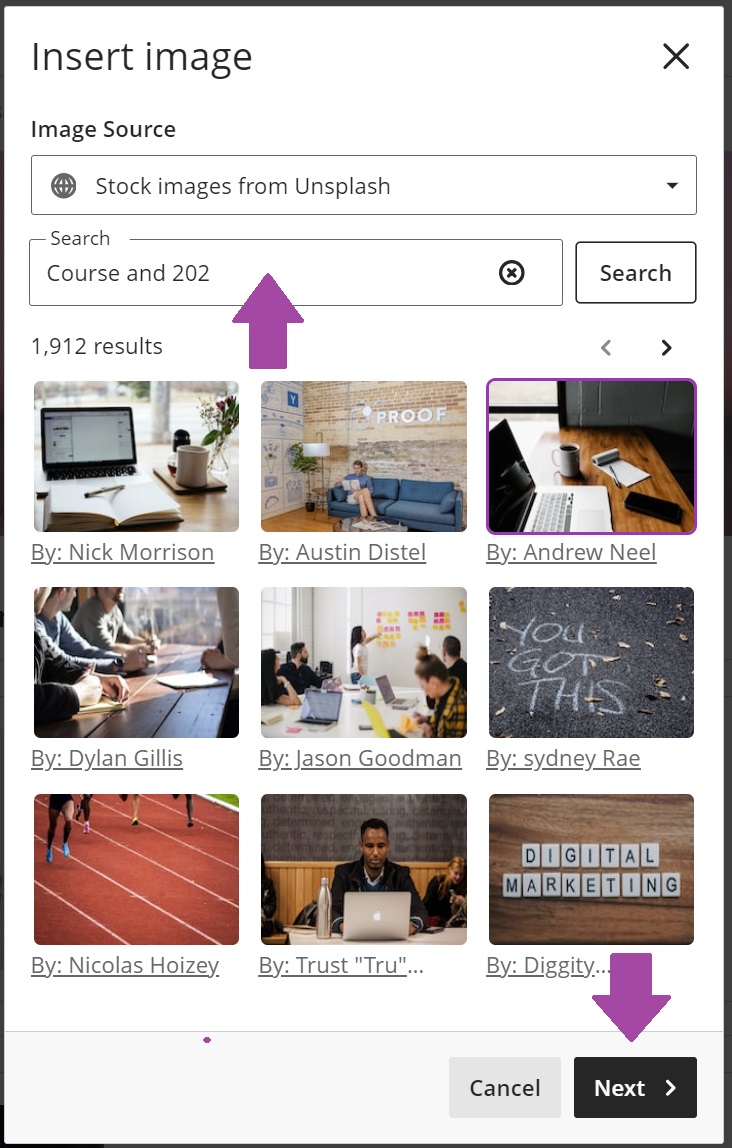
- After selecting one of these options from the Image Source and choosing the image to use, click Next.
- Reposition your image by clicking and dragging. You can also use the arrow keys, to reposition. Select Save when finished.
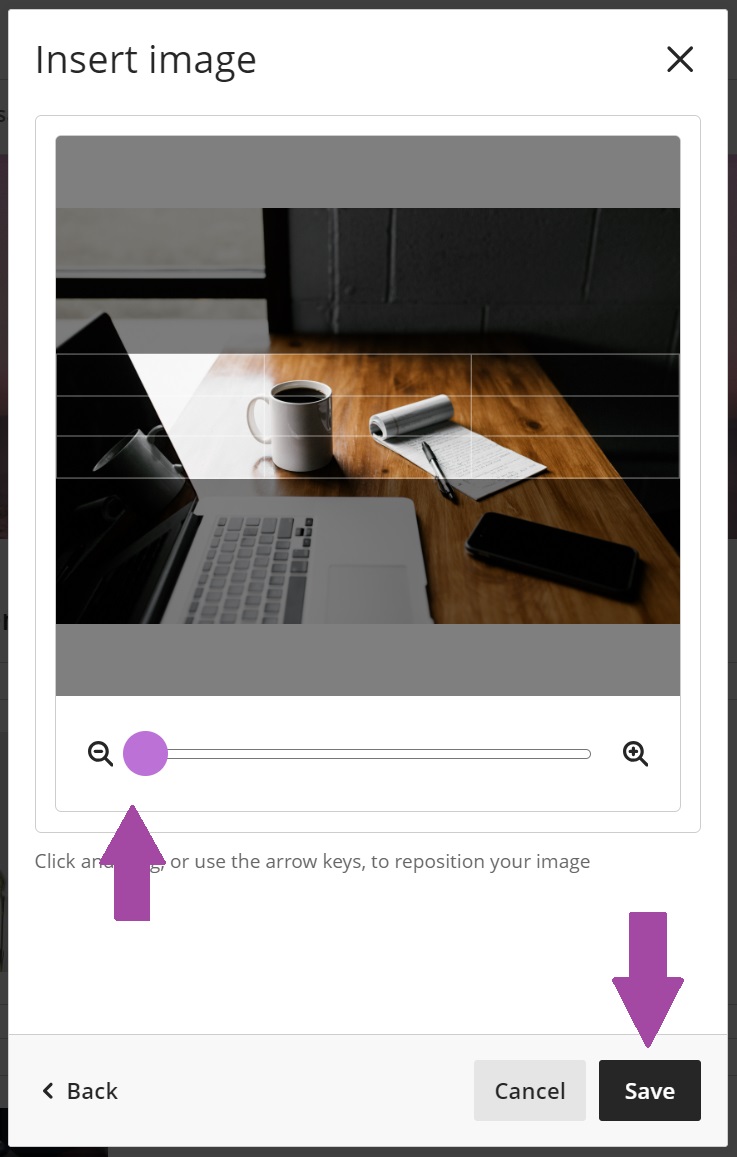
- If you want your course image to display at the top of your course, make the Course Banner option on. Add alternative text for Accessibility, and select Mark the image as decorative. Finally click Save.
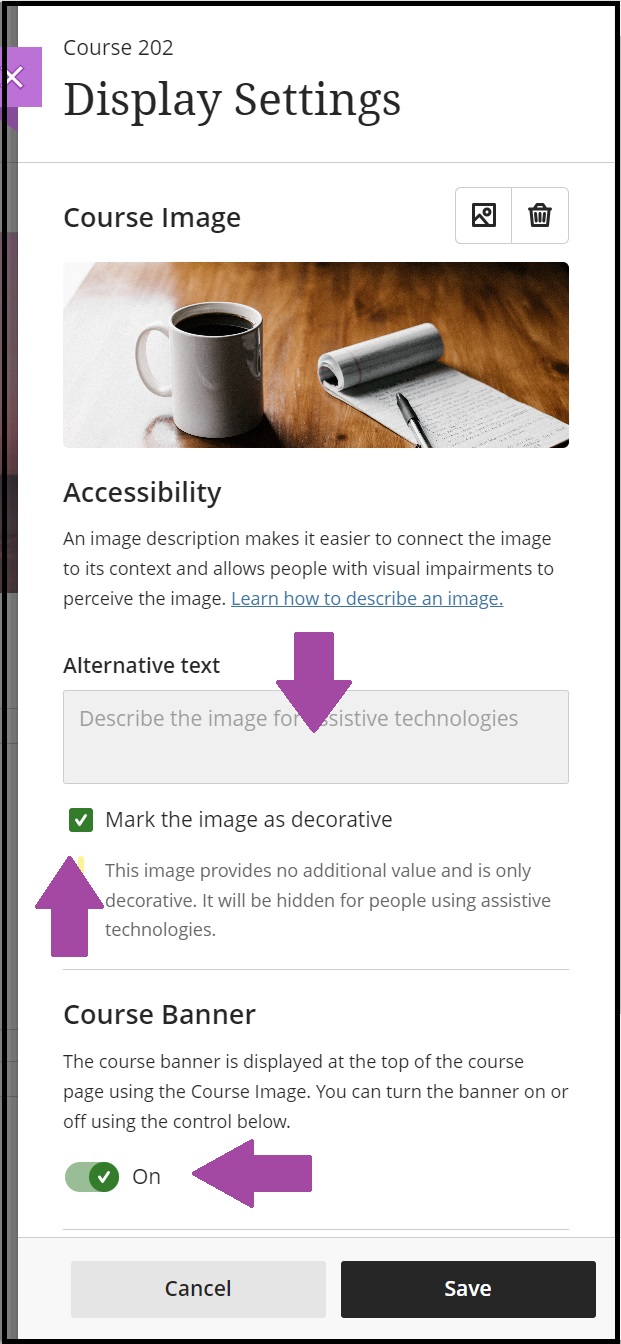
What if I want to create my own Banner?
If you choose to create and upload your own banner, please consider the following points:
- Image size: 1200 x 240 pixels (12.5 x 2.5 inches or 32 x 7 cm)
- Accessibility: Consider AODA guidelines when creating an image, such as high contrast and san-serif font style.
Need support? Contact the Innovative Learning Support Centre. We are here to help!