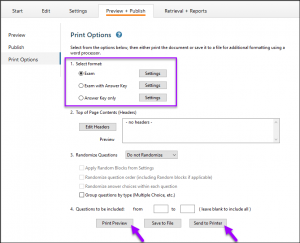You can retrieve tests that exist in your Blackboard course into Respondus to print or to make edits to the test questions in Respondus. Respondus is a useful tool to use when editing tests.
- Log into Blackboard, then minimize your browser window to stay logged in.
- Run Respondus on your computer. In the Respondus window, go to the Retrieval & Reports tab.
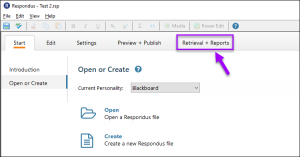
- In the left-hand menu, select the Retrieve Questions tab, then select the Retrieve Questions button.
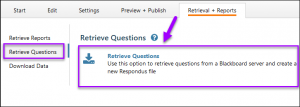
- In the Retrieve Questions Wizard, go to Blackboard Server, then select the drop-down arrow > Add New Server.
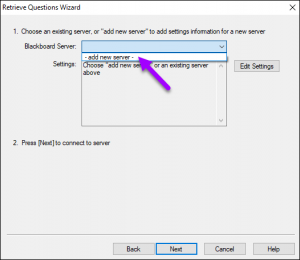
- Under preconfigured server settings, select Yes, check for preconfigured server settings, then select Next.
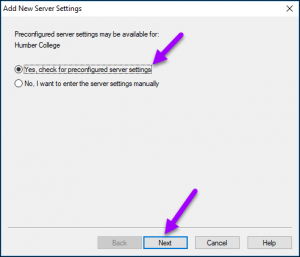
- Enter the Name of the Blackboard Server, then select the Skip Connection Test setting, then select Next.
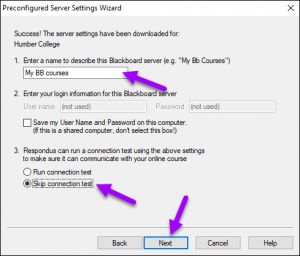
- You should get a message confirming the new server is saved, then select Finish.
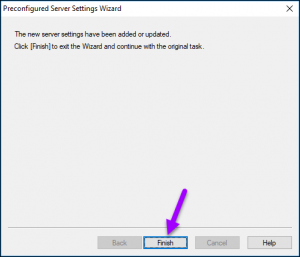
- In the Retrieve Questions Wizard window, select Next.
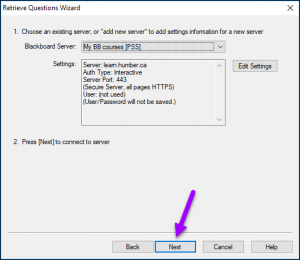
- You will be prompted to log in to Blackboard again, then enter your credentials and select Login.
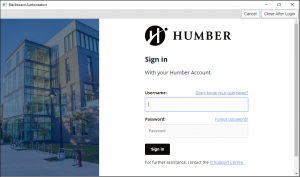
- After logging in to Blackboard, select Close After Login.
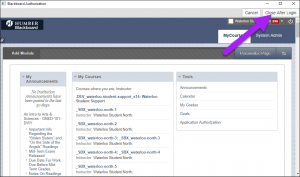
- Select OK.
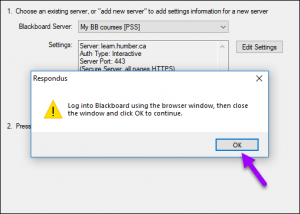
- Wait 10 to 15 seconds for the server to connect. Do not select anything else while waiting.
- Under Choose Course to Retrieve From, select the drop-down arrow, then choose the course you want to retrieve the test from.
- Under Select an Exam or Pool, select Exam, then select the drop-down arrow and choose the test you want to retrieve.
- Under Enter a Name for the New File, enter your desired file name, then select Next.
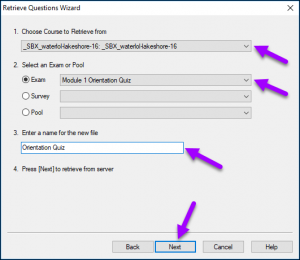
- A prompt will pop-up indicating the file was saved, then select OK, then select Finish.
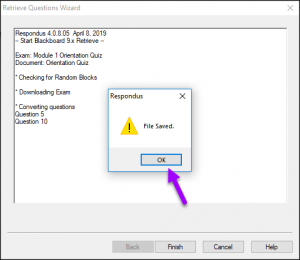
- In the Respondus window, in the Preview+Publish tab, in the left-hand menu, go to Print Options, then select your desired format.
- To print the test, select Send to Printer.
- To save the test, select Save to File.