Midterm season is around the corner! Here are a few Gradebook Setup Tips from the team in Innovative Learning.
“How do I set up the overall grade in my course?”
Use the weighted grading calculation to show students the running total of their overall grade. Assign the weighted percentage values to each gradable item according to the assessment plan or structure of your published course outline. Complete this Overall Grade Calculation simulation to familiarize yourself with the process!
“How do I calculate and post Midterm Grades?”
Calculate and share midterm (and final) grades with your students using the overall grade column. Verify that all gradable items or categories have been assigned the correct weighted percentage values, and only those counting towards the midterm grade are included.
Make sure to check the box “Include all items in the grade calculation” as shown in the image below, so students see their actual grade earned to date. If left unchecked, the overall grade would factor in all other assessments not yet administered or graded, and therefore would show skewed student grades.
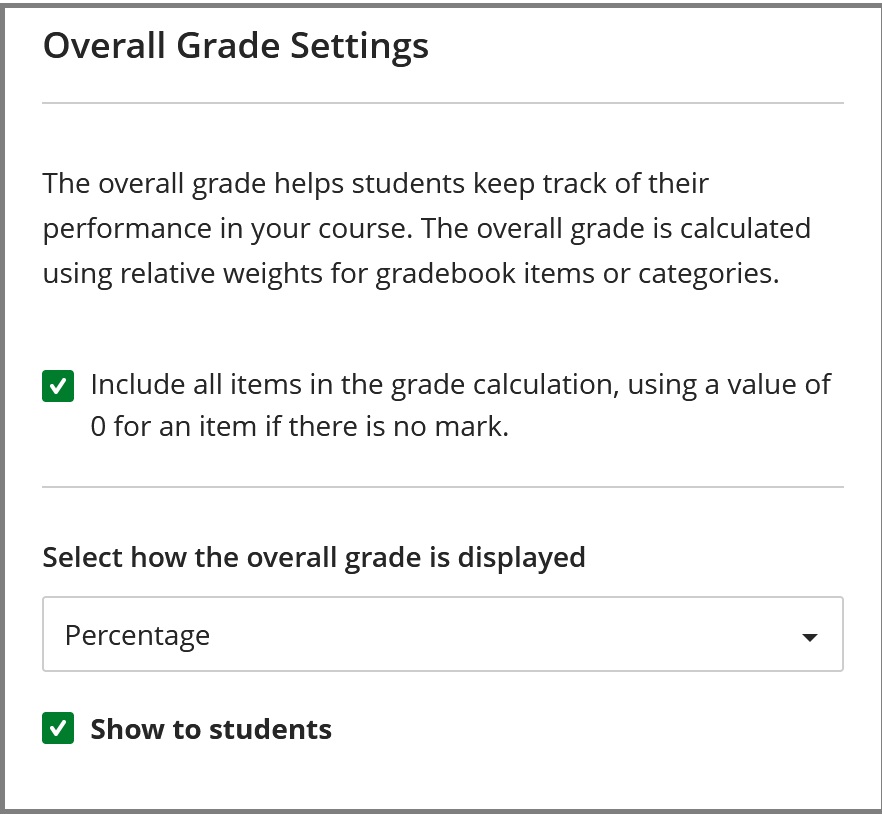
“What’s the difference between Weighing Grades Proportionally or Equally?”
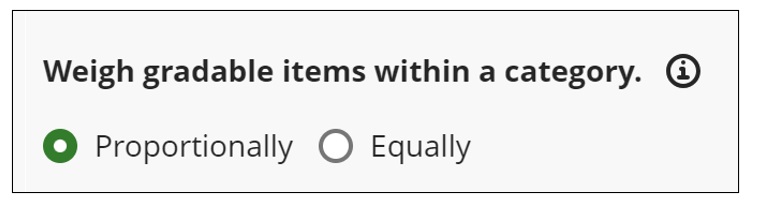
By selecting “Proportionally”, items within each grade category are distributed based on their total points. For example, an item with 100 points will have twice the weight of an item with 50 points. Consider using proportional grades if you have assessments with different weighting. Selecting “Equally” will ignore the total points and equally distribute weight for each item within a grade category. Consider using this option if you have multiple assessments that are each worth the same throughout the semester!
“What are the exclamation points and numbers I am seeing by the Gradebook Tab?”
Anthology updated Blackboard’s Gradebook recently to include a ‘Needs Grading‘ area and a ‘Needs Posting‘ area, which are indicated by numbers and exclamation points beside the Gradebook tab in your course.
- The ‘Needs Grading’ area lists submissions ready for grading with the oldest ungraded submissions at the top of the list, allowing you to prioritize grading tasks. Select Grade now to open the submission and begin grading. Peer assignments are not listed in Needs Grading.
- The ‘Needs Posting’ area lists graded assessments that are ready to be posted. Select Post now to immediately post the graded assessment.
“I copied a past course and now the Gradebook is assigning automatic zeros. What should I do?”
Gradebook assigns automatic zeros for past due assessments by default, even for past courses that have been copied. Disable automatic zeros from the gradebook settings to ensure that grades are not negatively impacted, and students are credited for all their work.
Need additional support? The Innovative Learning Support Centre is here to help!