What is the Batch Edit Function?
In Blackboard Ultra, you can use the Batch Edit setting to update settings across all content, including visibility and due date settings. This means that you can control content settings in one place, all at once. You can also use the tool to delete a group of selected course content, too!
Learn more about the Batch Edit function in the video below:
How do I use the Batch Edit Function?
- At the right of the Course Content area, select the 3 dots > Batch Edit.
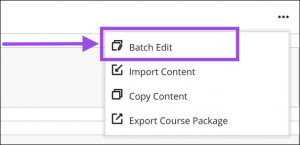
- On the Batch Edit page, all your content appears as a list. To sort the list, click the column heading you want to sort by. The arrow beside the column heading indicates sort order.
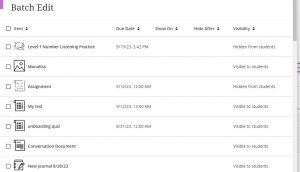
- To view items inside a Learning Module or Folder, click the arrow on the right.
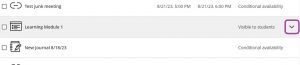
You can view the items inside.
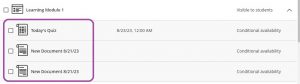
- To batch edit items, start by selecting the checkbox on the left of the items you want to edit. If you select a Module or Folder, all items inside will be automatically selected. You have the flexibility to select or deselect items as needed, allowing you to edit only the specific items you want to change.
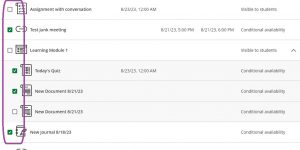
- At the bottom of the page, select the Edit selection option you want.

a. Edit dates: use this option to adjust various date settings according to the new start date, or shift dates forward or backward. Edit type includes the following; Change dates by number of days, Change dates based on course start, and Change dates to specific date and/or time.
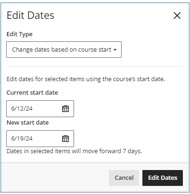
b. Edit visibility: use this option to choose whether to show or hide the selected items for students. ALERT: This will overwrite all existing date settings.
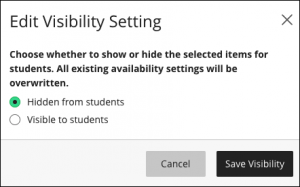
c. Delete: use this option to delete all the selected items. ALERT: If you delete a Folder or Learning Module, all items within will also be deleted.
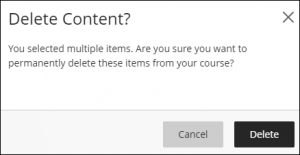
- After you confirm the action, you’ll see a message about the success of the selected action. Select View Details to confirm the success of each selected item.
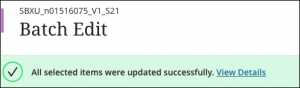
How do I sort the table with all of my content? How can I edit options for a single item?
The batch edit view can be sorted by column. You can also edit a single item’s show on, due date, and hide after date by clicking the calendar icon on the right.
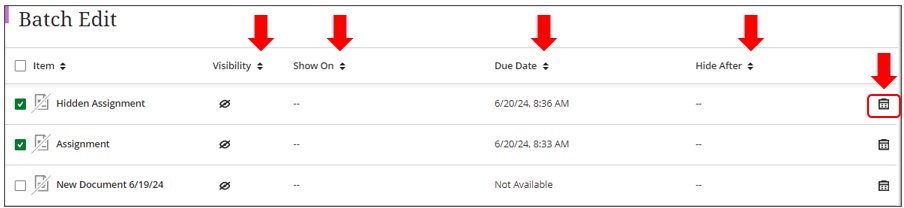
By clicking the calendar icon, it will show the following view for the selected item. Once you change the settings to your desired configuration, you can save and close this view.

Need support? Contact the Innovative Learning Support Centre. We are here to help!

