What is a Course Copy?
You can copy entire courses and/or select individual items from other courses you’re currently teaching or have taught in the past. You can also combine items from multiple courses with a full course copy or individual item copies by selecting the checkboxes. Learn more about copying over a full course by reading this Faculty Blackboard Help page here.
While copying the entire course is possible, exporting and importing the entire course content can also be performed. Please refer to other resources for exporting and importing a course package.
Before you Begin Copying…
- Innovative Learning recommends that you copy the entire course rather than just the individual content items in the course. Copying only the content may result in styling and formatting issues, because copying individual items may not automatically copy over items referenced by the selected item. However, copying individual course items is possible and does work when done carefully.
- You can only copy materials into a course if you have the role of instructor or course builder.
- Hidden courses will not be selectable in the Copy Content panel.
- Copying does not include student-specific data (e.g. test and assignment submissions, grades, discussion posts, attendance data).
- Content migrated from one course to another always needs to be reviewed and tested (i.e. ensure all the settings were retained in the migration process) prior to publishing them, particularly when Blackboard integrations like Respondus are involved.
How do I copy Individual Course Items in Blackboard?
Please watch the following video to learn about how to copy individual course items in Blackboard:
You can also learn how to copy individual course items by reviewing the steps below;
- Open the destination course – the course where you want the copied content to go.
- There are two locations you can go to Copy Items Page.
One is from the middle of the page with a plus icon. By clicking the icon, you will see a menu where you can click Copy Content to go to Copy Items Page.
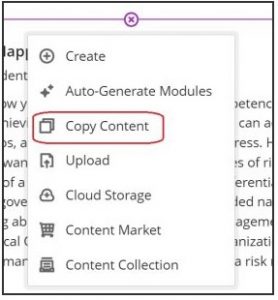
Another is from the top-right corner. Select three dots and you will see a menu where you can click Copy Items to go to Copy Items page.
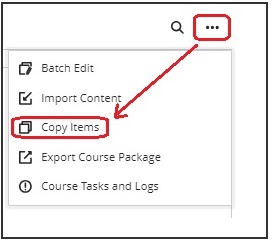
- Locate the course that needs to be copied from and select the arrow next to its name. Note: Do not select the checkbox next to the course name if you are only making a copy of items. Selecting the checkbox results in copying over the entire course.
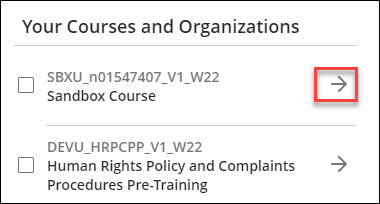
- The course will open into several parts depending on what are contained in the source course. “Content”, “Discussions“, “Announcements”, “Question Banks”, “Rubrics” and “Grade Schemas” can be copied. Select the arrow next to the part that contains the needed content. This should reveal the individual items within that section.
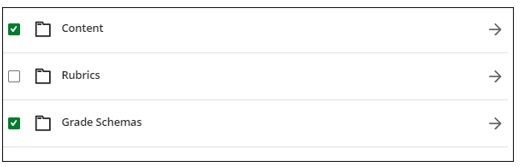
- Select the box next to all items that need to be copied over. Note: Folders and Modules can be opened further to select content inside. Selected items are shown on the right side of the panel.
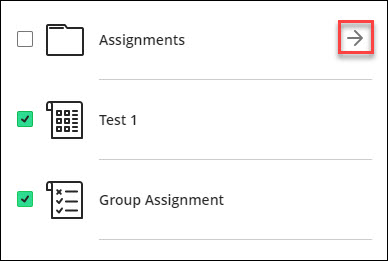
- Once you have made the necessary selections, click on “Start Copy“ at the bottom of the right panel. It may take a while to complete the copy process. Once it is finished, you will be able to see all the items copied from the selected course.
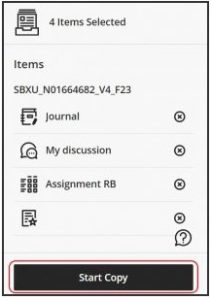
Contact the Innovative Learning Support Centre if you need support. We are here to help!