With student preview, you can experience your course exactly as your students do. We recommend that you would always try out online tests as a preview student before providing them to students. In this way, any unforeseen errors can be caught early. This is especially important if you are using a copied test from another course or imported test.
While in student preview mode, you can do most of the student activities including the following:
- Submit assignments
- Take tests
- Add entries to discussion posts and journals
- View grades as a student
To enter Student Preview mode:
- In the top right corner, select the Student Preview icon.
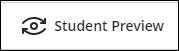
- A pop-up will appear, select Start preview to proceed.
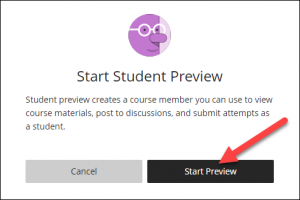
- A grey bar appears with the text “Student Preview” at the top of the screen. It will remain visible the entire time you are in Student Preview mode.
- To return to your course as an instructor, click Exit in the top-right corner.
- There are two options to select from.
-
- Discard (A): You reset the course activity for your preview user and started fresh.
- Save (B): You save your preview user’s course activities. This is the recommended option by default.
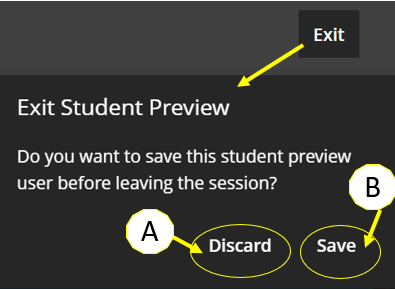
Using your saved PreviewUser student’s work
Once you submit your assignment, test, or work on various activities and exit by clicking the “Save” button, you will be able to see yourself in the gradebook. You will see it as [your name]_PreviewUser. You can also include yourself in a group so that you can participate in group activities. As an instructor, you can provide feedback and when you go back as a PreviewUser again, you will be able to read it as how students would see such feedback.
Once you select “Discard” option when exiting, PreviewUser account will be gone and all associated work you have done will be cleared, and the account is removed from groups as well.