What is the Text Editor in Blackboard?
The editor appears wherever you can format text, such as in assignments, tests, discussions, and journals. Learn more about it by reading over Anthology’s Blackboard Help page here, or by watching the video below:
How do I use the text editor in Blackboard?
Follow the diagram and instructions below to learn more about using the text editor!
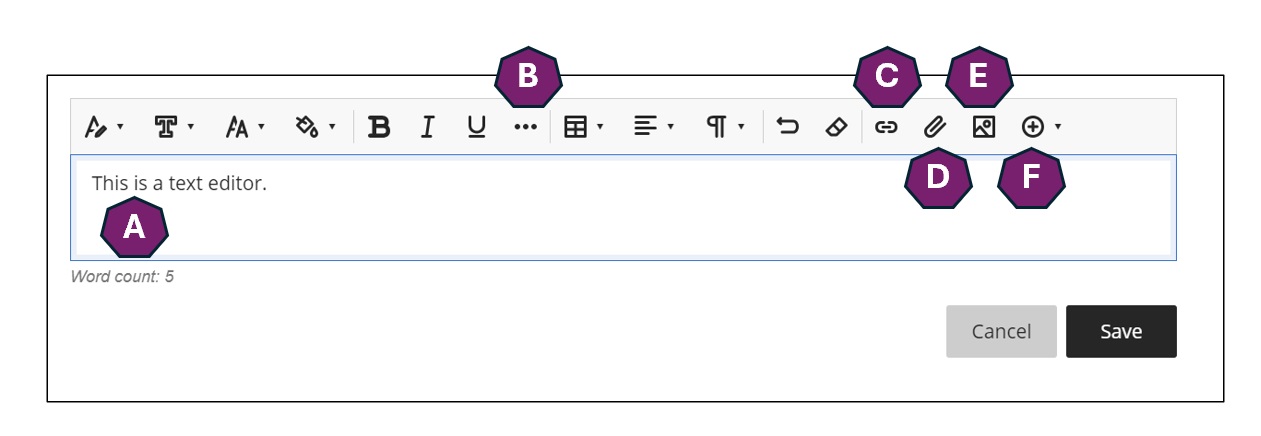
A. Add text. You can add a bullet and numbered lists, and bold and italicized text. Use the Text style menu to add headings.
B. Text options. You can add strike through, superscript, subscript and write code snippets (not executable, but it won’t spell check as text).
C. Add links. To add a link, select the Insert/Edit Link icon, represented by a chain symbol. Type or paste the Link URL and Link Text.
D. Add attachments. To add an attachment, select the Attachment icon, represented by the paperclip icon, and browse your device to select the attachment file.
E. Insert image. This option allows you to add the image by Uploading from your device, by selecting Stock images from Unsplash, or from Generated images. The last two options utilize the AI Design Assistant to auto fill the search keywords (for searching Stock images from Unsplash) or auto-generated images. You can modify the search keywords to get more desirable Stock images from Unsplash, or add description for auto-generated images. However, please be mindful of using AI-generated images as these may contain inaccuracies and biases. Please read the AI Design Assistant article for more information.
F. Insert content. To insert content, select the Insert Content icon, and embed images, media, Youtube videos, cloud storage items, or LTI items.
Need support? Contact the Innovative Learning Support Centre. We are here to help!