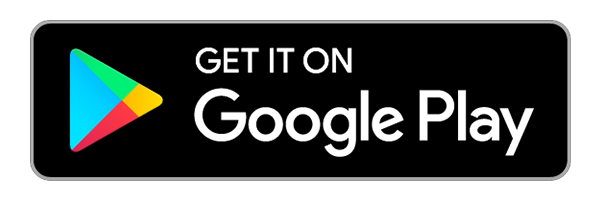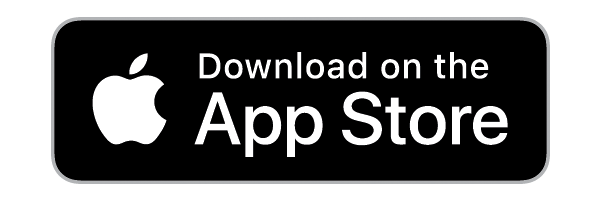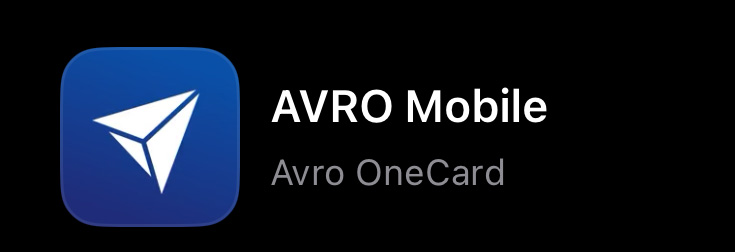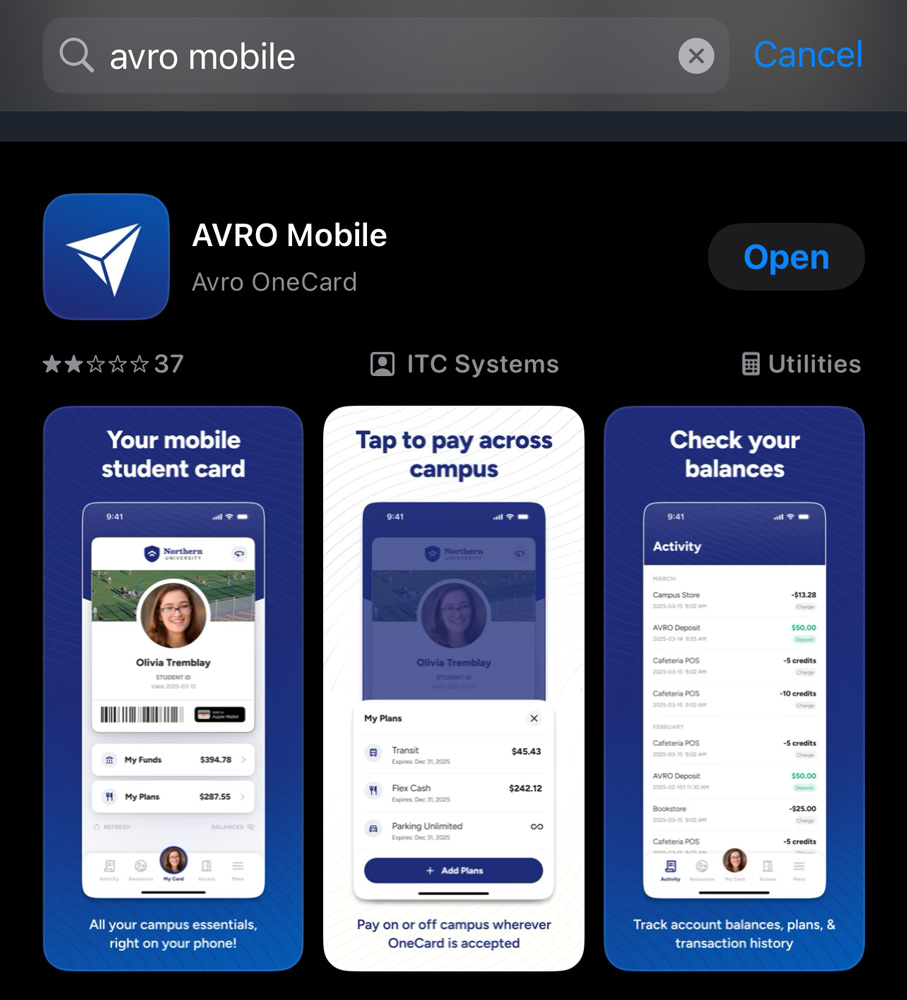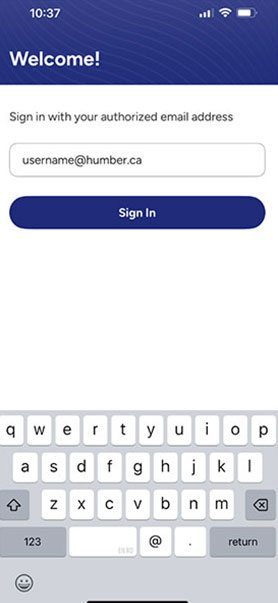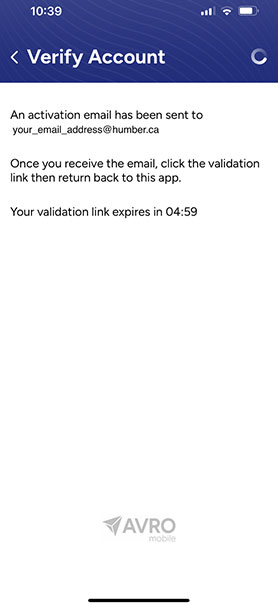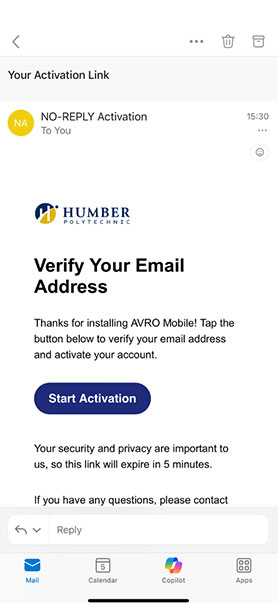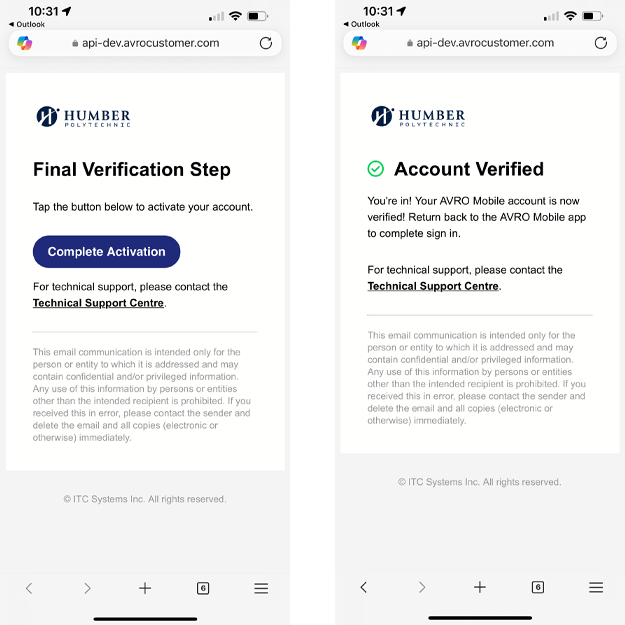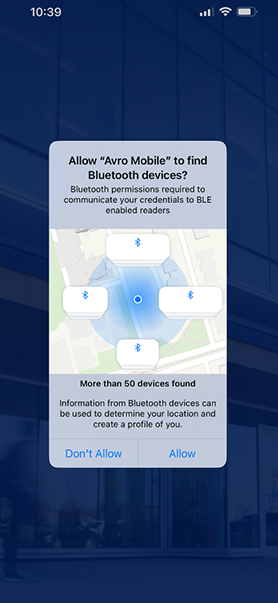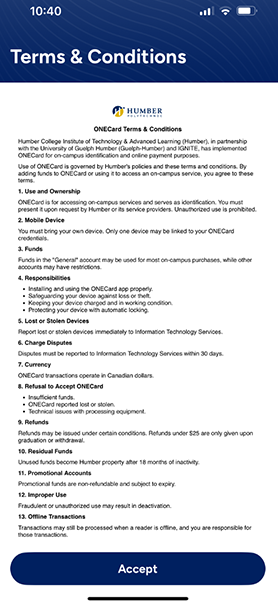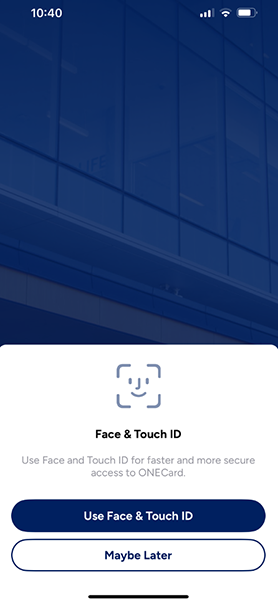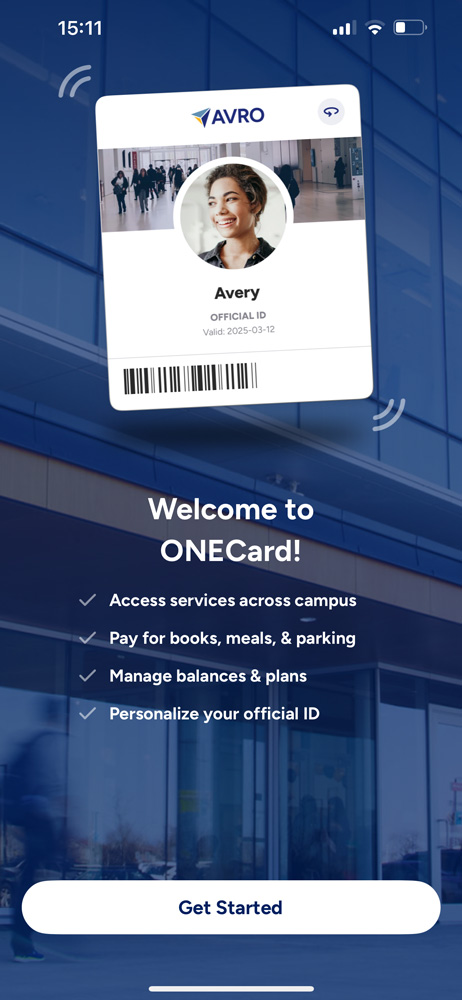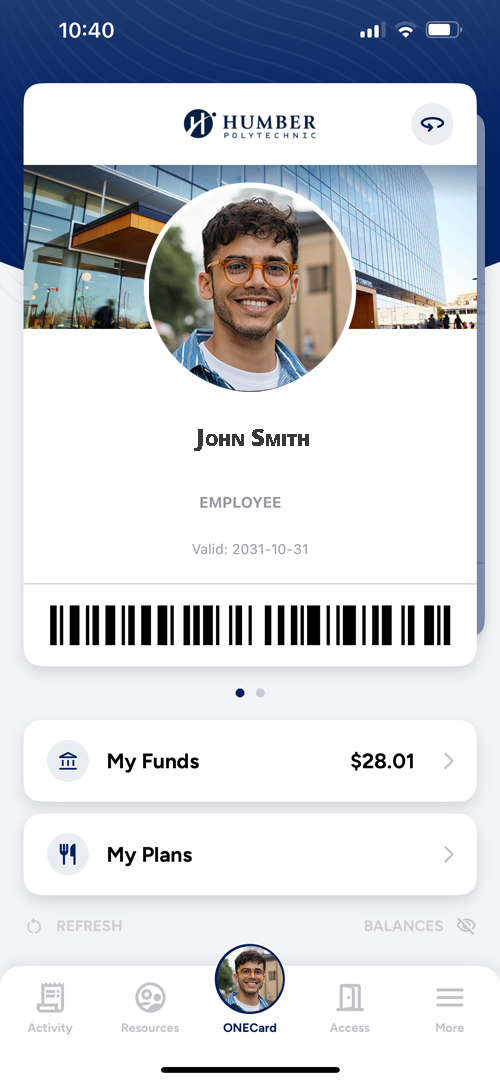Download the Avro Mobile App
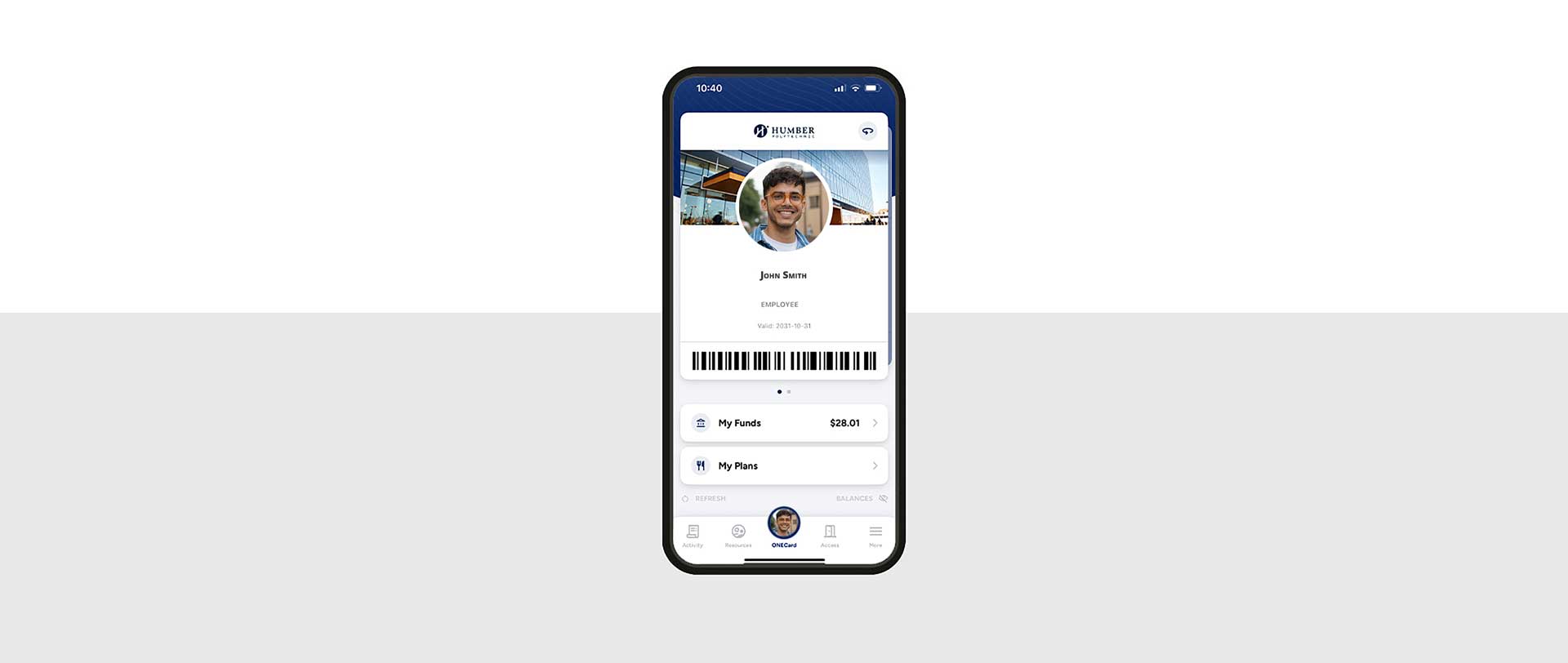
Installing and Setting Up the ONECard App
Troubleshooting Tips
1. If you are unable to locate the Avro Mobile app activation e-mail in your Inbox, check your Junk Email folder.
2. For security reasons, the link in the activation e-mail expires after a few minutes. Ask the app to "Resend" the activation e-mail if you need more time.