If you want to duplicate or reuse a test from a different course you teach, you can copy.
To copy a test:
- Start in the destination course. The destination course is where you want the copied content to go. You will pull the content in from the other course.
- In the top-right corner of the Course Content area, select More options for course content ellipsis (…) > Copy Content.
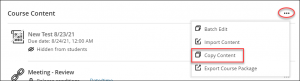
OR
Select the plus sign that divides the Course Content area, and select Copy Content.
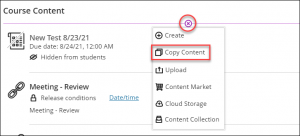
- If you select the checkbox to the left of the course, it will copy the entire course content. To only copy a test, click the right arrow beside the course that contains the test you want to copy. (note: hidden courses will not be listed.)
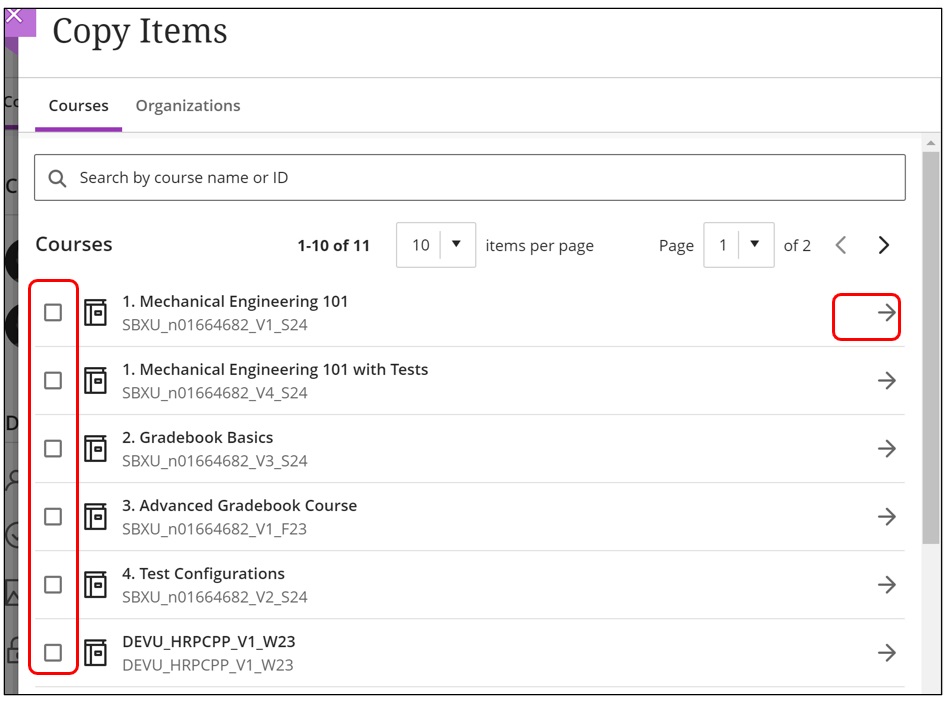
- Select the right arrow beside “Content.” If the test you want to copy is inside a folder or module, you may need to go further into the container until you find the test.
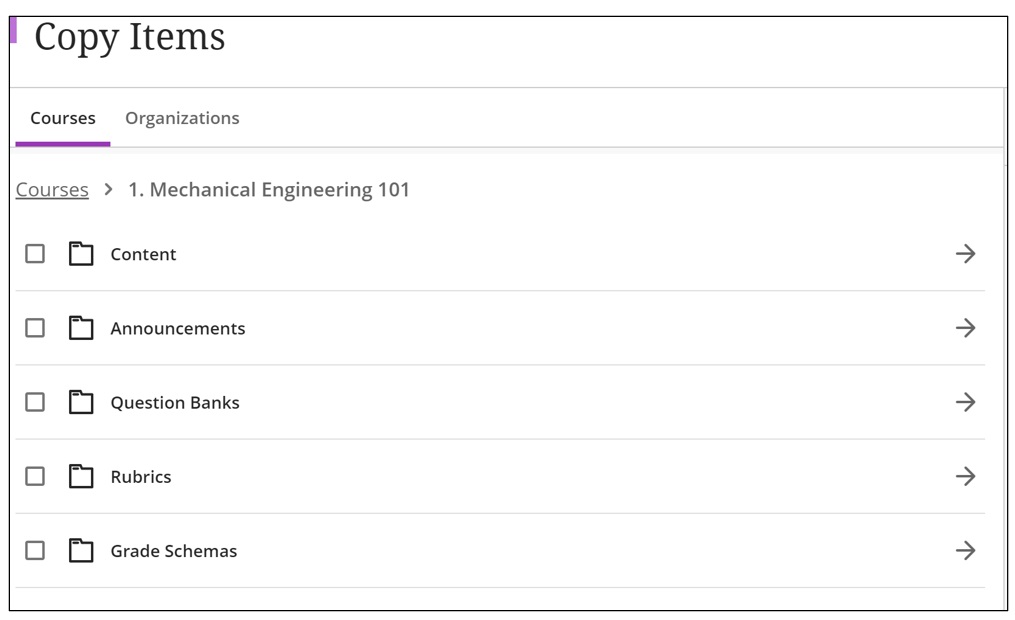
- Once you see the test you want to copy, select its checkbox, then click “Start Copy”.
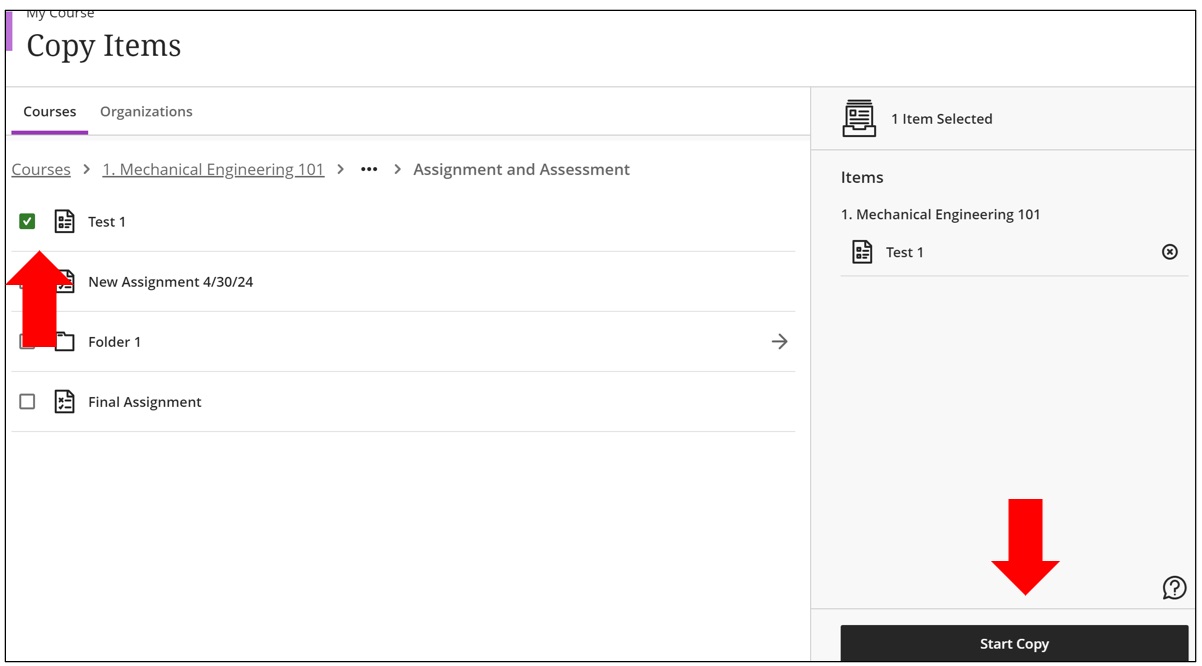
- A status indicator in the Course Content area shows the progress and a success message will appear when the action is completed. This may take a couple of minutes.
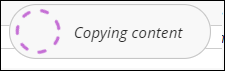
For Respondus enabled tests, please note:
After copying a Respondus enabled test or exam using the “Copy Items” option to transfer the test or exam from the previous course, the instructor must go into the new course, access each of the exam settings, and select the Respondus LockDown Browser option. This will redirect them to the Respondus settings page; without completing this step, students will not be able to take the exams in the new course.
Copying other course content
Using the same steps outline above, you can copy these supported content types from other courses you teach:
- Announcements
- Folders
- Documents
- Assessments (Tests, Assignments, and Forms)
- Test banks
- Rubrics
- Grade Schemas
- Links to websites
- SCORM packages
- Discussions and journals
If you are copying the majority of items from a single course, it is recommended to copy the entire course by selecting the checkbox on the left of the course name. You can exclude some course items by going inside the selected course and uncheck the items you don’t want to copy.
Please also see Copy Content from Other Courses.