When collecting submissions in-person or on a platform other than Blackboard Ultra, an offline assessment can be created to store student grades and feedback. Unlike a grade column, offline assessments have more grading flexibility. There are more feedback options and a rubric can also be used to grade.
NOTE: Students are unable to submit items to the assessment if this setting is enabled.
To enable offline submissions:
- Open the assessment and select the setting icon located at the top right corner.

- Select Collect submissions offline and save.
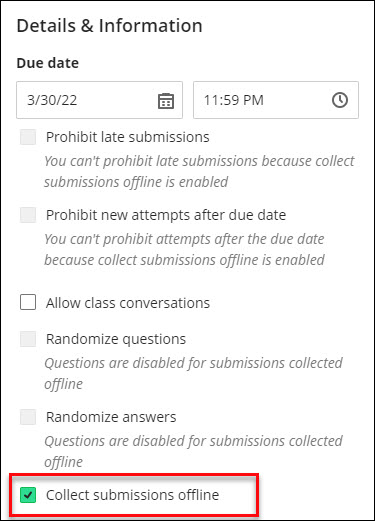
- The content area of the assignment should now have the following notice:
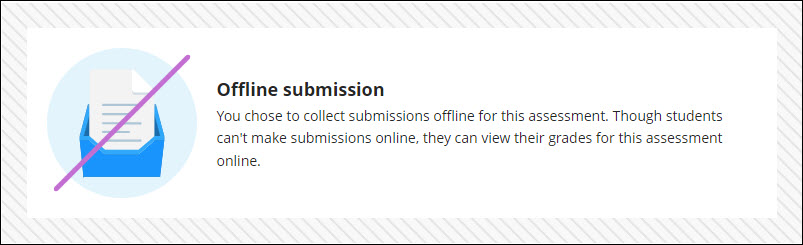
To grade an assessment submitted offline:
- Access the assessment from Gradebook.
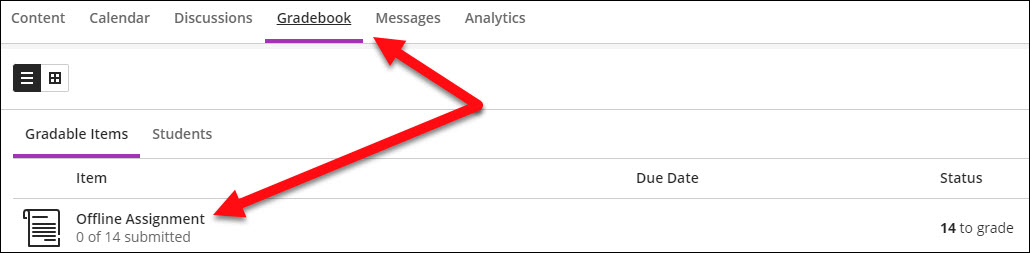
- Click on the name of a student to create their attempt.

- Enter in the date/time they made their offline submission. After you make your desired changes, click Save.
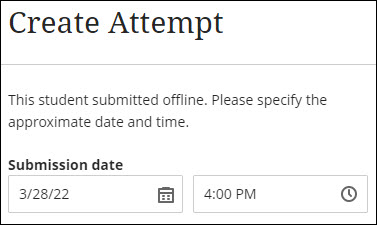
- The panel should enlarge into a window. Grades and feedback for the student can be now inputted.
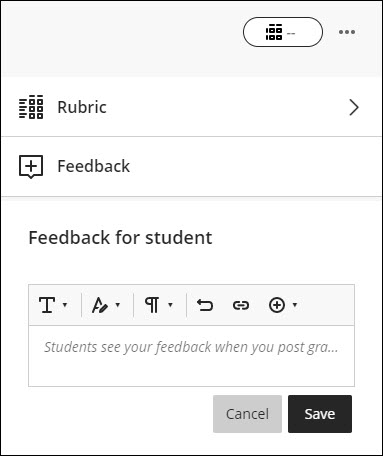
Additional Resource:
How to create an offline assignment and assess with a rubric