Journals are a means of private communication between you and your students. Journals allow students to reflect on their learning, post their opinions, analyze course content, etc. You may grade the journal entries, or use them solely for the purpose of communication.
Important details
- At this time, students are not notified if you edit any content in the journal.
- You can change a journal from graded to ungraded (or the reverse) as long as there are no entries or comments.
- If you delete an entry, it will also delete all associated comments.
- If you delete a graded journal, the journal is removed from the Course Content page and the gradebook.
To create a journal:
- In the Course Content area, hover your mouse where you want to add a journal and select the plus sign > Create.
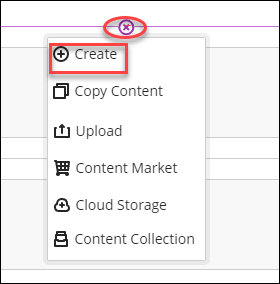
- On the Create Item panel, select Journal. The New Journal page will open.
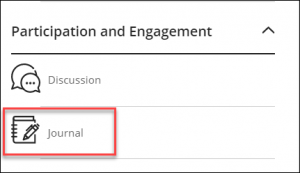
- On the New Journal page, add a title and a prompt to set expectations and guidelines.
- To set the journal as gradable, select the settings icon (top-right corner) to open the Journal Settings panel. When you choose to grade a journal, more options appear such as due date, maximum points, and adding a rubric.
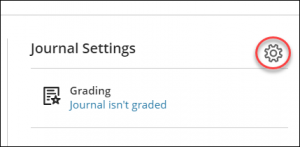
Using AI Design Assistant
The auto-generate journal button (at the top right corner on the journal page) offers a list of potential journal topics for you to choose from, which you can edit, and use.
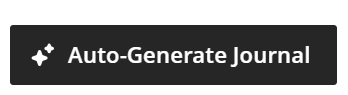
By clicking this button will open up the configuration options to help generate targeted content.
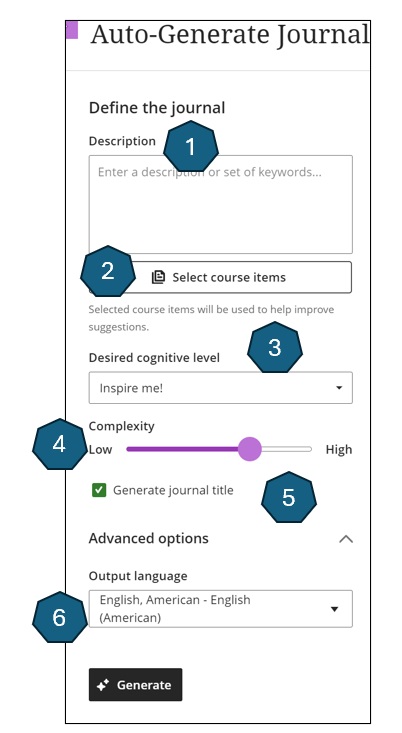
- Adding description would increase the likelihood of AI Design Assistant generating more usable journal topics.
- Furthermore, selecting relevant course items will help generate more relevant journal prompts.
- Choose a desired cognitive level among Apply, Analyze, Evaluate, Create, or let AI to select a level by choosing “Inspire me!”.
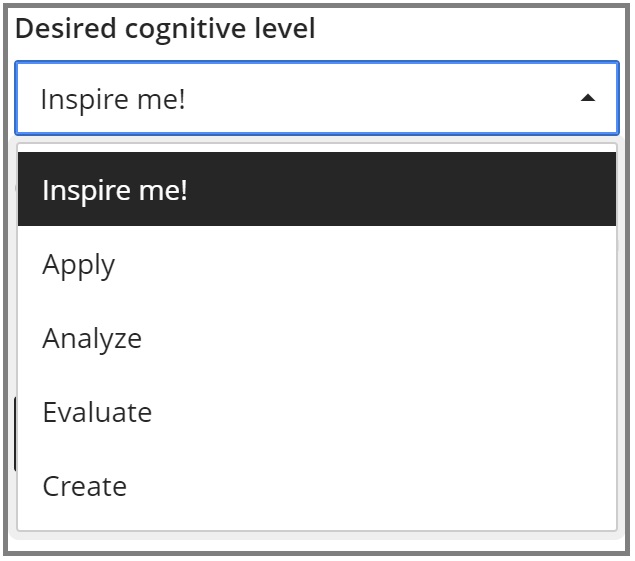
- Complexity is the level of target students. The lowest is for grade 1 students, and the highest is for Ph.D. students.
- You can ask to generate the title of the journal as well.
- Advanced option now enables AI Design Assistant to generate the title and prompts in a different language than English.
To edit/delete a journal:
- On the course content page, locate your journal.
- Select the More Options for [journal name] > Edit or Delete.

NOTE: Please see the Important details section at the top of the page for additional information on editing and deleting journals.
Video
- Create a Journal in the Ultra Course Video – 1 min Blackboard Help video