This resource serves as a troubleshooting guide to determine why students are unable to see their marked assessments in Gradebook.
If the assessment is made “Hidden from students”:
If an assessment is “Hidden from students” in the content area, it is also hidden from students in the Gradebook. You will need to make the assessment “Visible to students” in order for them to access it in the Gradebook.
- Below the assessment, change the visibility of the item to Visible to students.
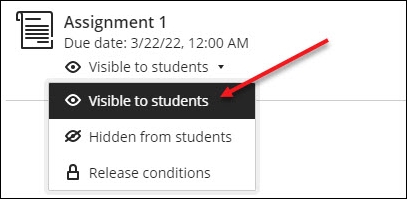
- Ensure that if the assessment is located within a module or folder, the module or folder is also Visible to students. Assessments within a hidden folder are concealed from students in the Gradebook.
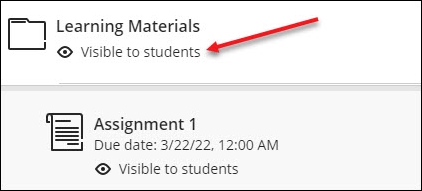
If there are “Release conditions” on the assessment:
- Open the ‘Release conditions” of the affected assessment. A panel should open up on the right of the screen.
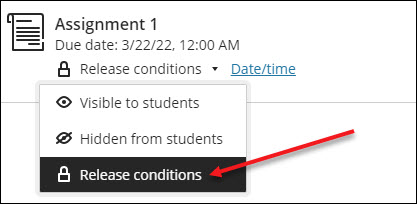
- Select the Show setting near the bottom of the panel. The “Show” setting makes the icon of the assessment visible in the Content area and Gradebook of the course. Therefore, students are able to see their marks but are unable to click on the assessment or access it in any way.
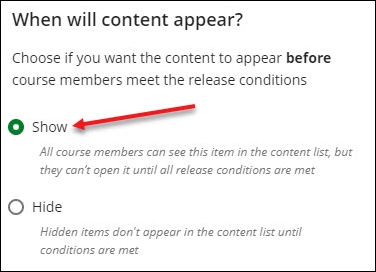
Note: “Release conditions” prevent students from being able to access their feedback/rubric. The assessment must be made “Visible to students” if there is written feedback or a rubric associated with student marks. - Lastly, ensure that if the assessment is located within a module or folder, the module or folder is “Visible to students”.