What is a Journal in Blackboard? How do I create one?
Journals are a means of private communication between you and your students. Journals allow students to reflect on their learning, post their opinions, analyze course content, etc. You may grade the journal entries, or use them solely for the purpose of communication.
Journals are ideal for individual projects, such as the following; students can reflect on the learning process and document changes in their perceptions and attitudes, or students can describe the problems faced and how they solved them. You, as the instructor, can also create instructor-directed journal entries that are more formal in nature, which can help you and your students narrow the focus of a given topic. You can learn more about Journals in Blackboard by following the instructions at Anthology’s Blackboard Help page here.
Learn more about journals by visiting our Humber Faculty Blackboard Help page dedicated to creating journals in Blackboard, and consider viewing the video below for more information about journals.
How do I enable grading for a student journal?
To motivate students to post insightful contributions, you can make a journal count for a grade. When you create a journal, they are automatically set to ungraded. You will need to enable grading for a journal. Once you enable grading, a column is created automatically in the Gradebook.
You can learn more about grading journals by following the instructions on Anthology’s Backboard Help page here, or follow the instructions below:
- Open a journal, select the Settings icon. The Journal Settings panel will open on the right.
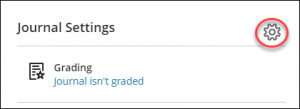
- Under Details and Actions, select the check box for Grade Journal.
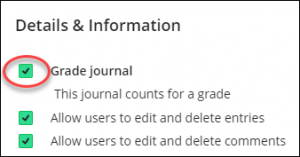
- After you’ve enabled grading, you can set the participation due date, choose the grade unit and the maximum points. You can also add a rubric.
- Select Save once you are satisfied with your choices.
How do I grade the student journal?
- At the top right corner of the journal, select Grades and Participation.
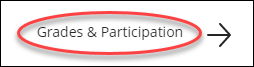
- On the Grades & Participation page, select students’ names to open pages with their contributions. Type a grade and feedback for this student at the top of the page.
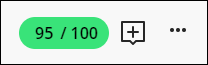
- When you’re ready to reveal the grade to the student, open the menu and select Post.
Need support? Contact the Innovative Learning Support Centre. We are here to help!