What are the ways to Override a Grade or Mark?
There are 3 main ways to override student grades or marks:
- Override the mark on an individual question in an assignment or test,
- Override the final mark on an assignment or test,
- or Override the Overall Grade.
How do I override the mark on an individual question in an assignment or test?
- Access the test and the student’s submission you would like to grade.
- Change the auto-graded score by directly editing the grade pill.
- If you want to change the question and/or answer so that everyone’s test score can be regraded, click the ellipsis and then select Edit/Regrade.
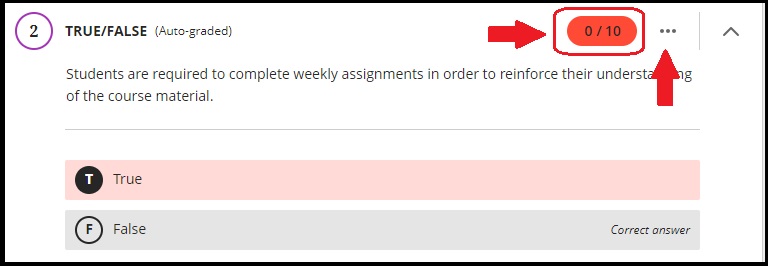
- Add in the corrected grade and save!
How do I override the final mark on an assignment or test?
There are three ways to override the final mark on an assignment or test:
- From the Student Submission View,
- From the List View in the Gradebook,
- and From the Grid View in the Gradebook.
From the student submission view:
- To override the final grade on a test or assignment, navigate to the top of the student’s submission and directly edit the grade pill. The grade that appears under the final grade represents the grade for this submission.
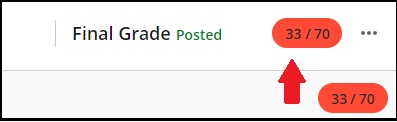
- To add feedback, on the right side enter your feedback in the feedback box.
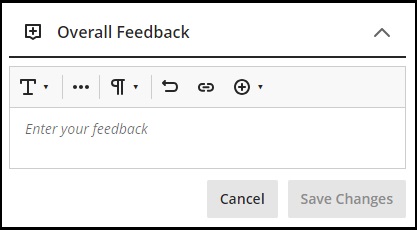
- Select Save Changes.
From the list view in the Gradebook:
You can override a student’s grade from either the Gradable item tab or Student tab.
- In the Gradebook, select the title of the assessment you would like to override. The assessment submission page will open up.
- On the assessment submission page, locate the student’s grade you would like to override.
- Under the grade column, select the grade pill and change the grade. Delete the previous grade and enter the new grade. When you click away, it will automatically save.

From the grid view in the Gradebook:
- In the Gradebook, select the cell in which you want to override. Delete the previous grade and enter the new grade. When you exit, it will automatically save. To post the grade to the student, select Post.
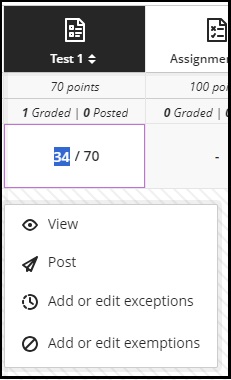
- However, if you override the final grade without grading the submission (multiple submissions require grading for each submission), the New Submission notification in the Gradebook will not disappear.
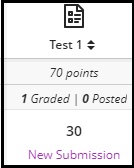
- Ensure that each submission has a grade. For an Assignment without questions, you can enter the grade directly into the submission’s grade pill.
How do I override the overall grade?
- Access the Overall grade from Gradebook. A window should open which displays a list of students in the course and their Overall grades.
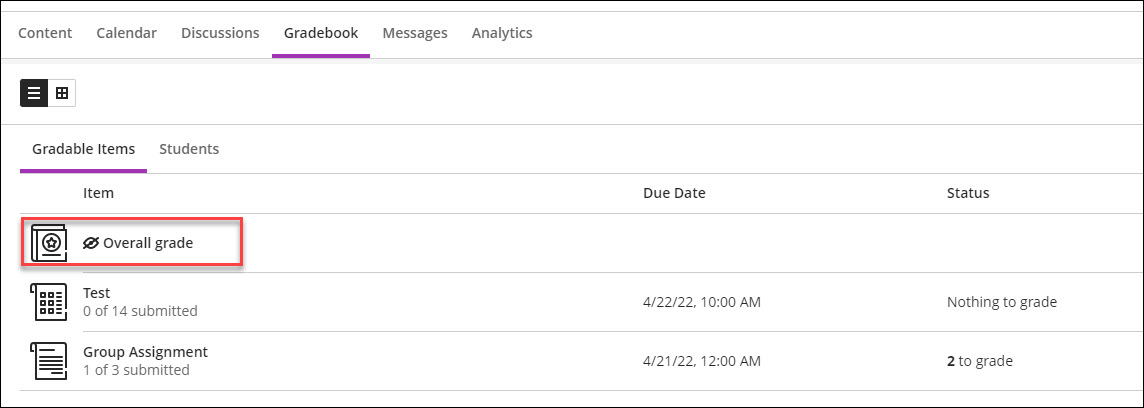
- Find the student that needs their grade overridden. Click inside the cell.
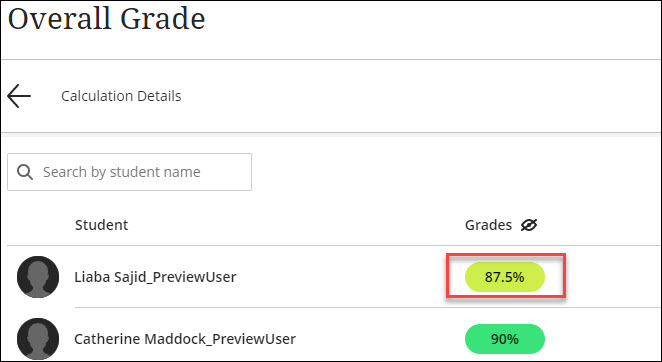
- Enter in their new grade. The cell should turn grey which indicates that the calculated Overall grade has been overridden by a manual entry.
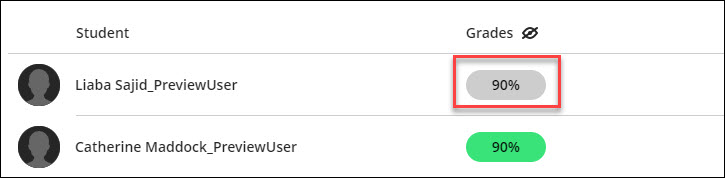
- To undo the override, click inside the cell and remove the grade. This removes the manual entry and populates the cell with the calculated Overall grade.
How do I revert an overall grade override?
Unless there is an exceptional reason to do so, it is not recommended to override the Overall Grade. Once you do this, it stops calculating the Overall Grade and what you entered will remain until you change it again.
Please Note: When you override Overall Grade, the grade pill turns to gray.
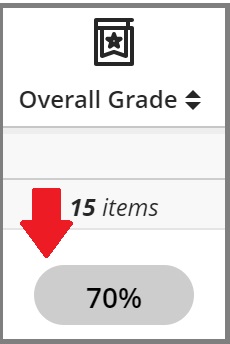
To revert the override, simply click the pill, then select “Undo Override”.
Need support? Contact the Innovative Learning Support Centre. We are here to help!