What is BB Annotate?
You can use Blackboard Annotate for inline grading in your courses. BB Annotate offers a more robust feature set to provide customizable feedback to students. Features include a sidebar summary view, freehand drawing tools, various color selections, and much more. You can learn more about the features of BB Annotate here at Anthology’s Blackboard Help site, or you can learn more about Blackboard Annotate in the video below:
You can annotate and grade student files directly within the browser with Blackboard Annotate, and allows you to grade and annotate the following file types:
- Microsoft® Word (DOC, DOCX)
- Microsoft® PowerPoint®(PPT, PPTX)
- Microsoft® Excel®(XLS, XLSX)
- OpenOffice® Documents (ODS, ODT, ODP)
- Digital Images (JPEG, JPG, PNG, TIF, TIFF, TGA, BMP, HEIC)
- Source code (Java, PY, C, CPP, etc)
- Medical Images (DICOM, DICM, DCM)
- PSD
- RTF
- TXT
- WPD
Before you Begin grading with Blackboard Annotate…
- Annotation sessions expire after one hour. You’ll receive a warning message before your session expires. Your completed annotations, feedback, and files are saved on the page, so that when you return, you can resume working.
- Original formatting and embedded images are preserved. If a student submitted an unsupported file, you’re prompted to download it.
- Assignment submissions created through the text editor in Blackboard aren’t compatible with inline grading.
What are all the options available to me in Blackboard Annotate?
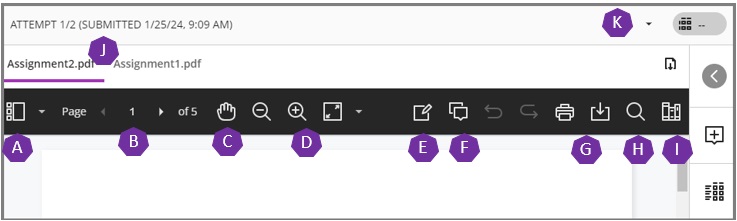
A. Sidebar: Select the icon to open the sidebar. Select the down-arrow next to the icon to change between options. The available options are Thumbnail, Outline, or Annotation views of the submission.
B. Pages: Use the arrows to jump to different pages in the submission.
C. Pan: Move the submission on the page.
D. Zoom and Fit: Zoom in and out of the submission or adjust the view to fit the page, fit the width, or select the best fit.
E. Annotation tools: Select each tool to view the tool properties.
- Drawing, Brush, and Eraser: Draw freehand on the submission with various colors, thickness, and opacity. Select the eraser to remove annotations. You can erase parts of a freehand drawing with the eraser or select the Delete icon to delete the whole drawing.
- Image or Stamp: Choose a preloaded stamp or create your own customized stamp or image to add to the submission.
- Text: Add text directly on the submission. You can move, edit, and change the text and select the font, size, alignment, and color of the text.
- Shapes: Choose between Line, Arrow, Rectangle, Ellipse, Polygon, and Polyline. Each shape has its own settings to change the color, width, opacity, and more.
F. Comment: It adds a sticky note to where you want to place a comment. This is different from overall feedback which you can provide outside of the annotation panel.
G. Print or Download: Print or download the submission with the annotations. Please Note: A known issue with some browsers’ built-in PDF viewer may not display all your annotations. Please view annotated PDFs in a native PDF viewer such as Adobe Acrobat.
H. Search: Search the submission for specific text.
I. Content Library: Create a bank of reusable comments. You can add, edit, delete, and search comments in the library. You can also add a comment directly to the submission page from the menu. Select the plus sign to add a new comment to the Content Library. You can Place comment, Copy to Clipboard, Edit, or Delete content from the library. Type keywords or phrases to search for saved comments.
J. Move across documents: When multiple documents are submitted, you can move between them by selecting each file name.
K. Move across multiple submissions: When the assignment is accepting multiple submissions, you are able to find documents submitted at different time by pulling down the arrow to select the attempt.
Need support? Contact the Innovative Learning Support Centre. We are here to help!