Here are the highlights of faculty questions from July. These are not necessarily the most frequently asked questions, but helpful for all faculty members.
Question (Panopto link): I need help adding a Panopto video link to Blackboard. How can I do this?
Answer: We have a step-by-step guide on how to embed videos in Blackboard accessible from here. For more information on using Panopto, please visit Humber Panopto .
You can also use Microsoft Stream as a video platform and share its link. Please click here to learn how to share videos on Microsoft Stream.
Question (Student email): I need to send an email message to a student. Where can I find email addresses of my students?
Answer: Sending a message to one or more students can be done directly from Blackboard’s Messages. To learn about sending course messages, visit Sending Course Messages in Blackboard Ultra – Faculty Blackboard (humber.ca). By selecting “Send an email copy to recipients”, the message is also sent to the student’s email address. By selecting “Allow replies to this message,” students can reply to you.
Alternatively, you can find them at myhumber.ca under the courses you are currently teaching.
Question (Test bank): I need to reuse the Test Bank from my old course. How can I reuse only the Test Bank without copying the entire course?
Answer: You can copy a specific item from your other courses. Please see Copying a Blackboard Ultra Course – Faculty Blackboard (humber.ca) for more information. When copying an item from another course, make sure to verify that any referenced items are also copied. If not, copy those items separately.
You may also use Respondus software to export and import test banks. Please see Downloading and Installing Respondus Software – Faculty Blackboard (humber.ca) for more details.
If your test questions only include multiple choice, multiple answer, true/false, essay, matching, fill-in-the-blank, fill-in-multiple-blanks, and numeric response, without graphics or automatic feedback, you can create them in a file and upload it. This way, you can keep the file and upload it to future courses. To learn more, visit Upload Questions (blackboard.com).
Similarly, you can use an external tool to create and generate a file or content package to import into your course. For more information, read Creating Question Banks Using the Oklahoma Test Generator – Faculty Blackboard (humber.ca).
Question (Overall Grade weight distribution): How can I distribute assignment percentages within the same category in a way that is not “proportional” or “equal” in Overall Grade calculation? I have five assignments, and I want them to be 5%, 5%, 25%, 25%, and 40% for the Assignment category.
Answer: You can achieve this in several ways.
Method 1: Moving items out of the category group is the simplest way to achieve this. By clicking the unlink icon on the right of each item, you can separate the item from the category group. The item is still associated with the category; it is only removed from the calculation group in Overall Grade, so that you can assign the custom percentage.
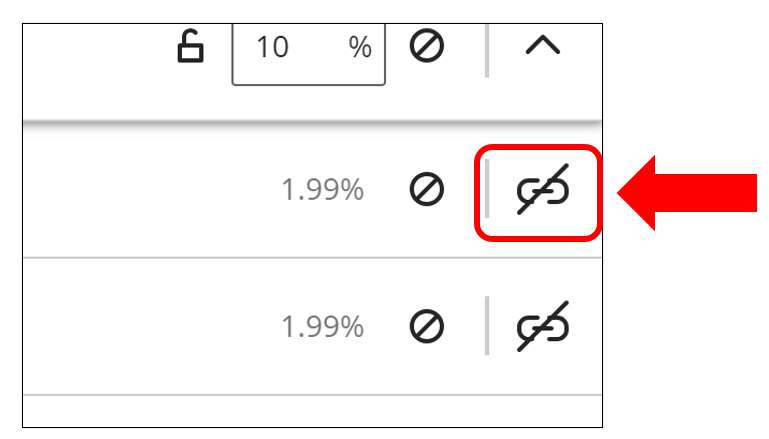
However, you must be careful about the percentage adjustment. For example, if your original plan was to give the entire Assignment category 50% of the final grade, then 5% within the Assignment category would translate to 2.5% (50% of 5%) when you remove it from the category group.
Method 2: Creating a separate Calculation column is perhaps the most intuitive way to achieve this. You can create a new Calculation column in the Grade Center. To avoid confusion, please keep this not visible to students. Let’s name this column Assignment Calculation.
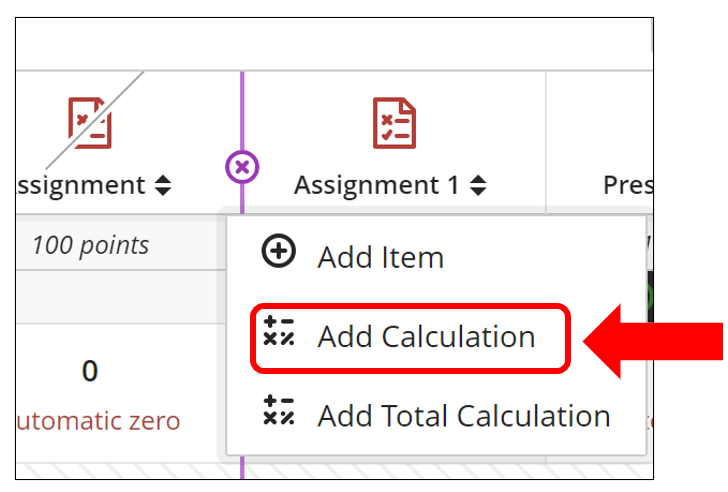
Select the name of the first assignment from Variable, select the multiplication operator, then add the value of 0.05 for 5%, then select the addition operator and continue to select the next assignment, and so on.

In the end, you will have the Assignment Calculation column that holds the calculation such as: Assignment 1 * 0.05 + Assignment 2 * 0.05 + Assignment 3 * 0.25 + Assignment 4 * 0.25 + Assignment 5 * 0.4 (or you can use brackets to simplify it, too)
Once you create this calculation, then go back to Overall Grade. Unlink the Assignment Calculation column from Calculations, then assign 50%. Don’t forget to exclude Assignment category from the total.

Method 3: (Not recommended): Using Advanced calculation instead of Weighted in Overall Grade is another method. If you select this option, you have to use the calculation as described in Method 2 for all assessment items.
Here are some useful links:
- Calculation Columns – Anthology website
- Setting up overall grade – Faculty Blackboard Self-Help
Question (Moving columns in Gradebook): I have taken over a course in the middle of the term. I want to rearrange the Gradebook columns to make them easier to manage. How can I achieve this?
Answer: Go to the gradable items view in the Gradebook, and drag items by holding the arrows on the right side of the item. This allows you to freely move and reorder the items. For a more detailed description, please visit our website.
Need Blackboard support? The ILSupport Centre (ILSC) is here to help.