What is a Rubric?
A rubric is a scoring tool you can use to evaluate graded work. When you create a rubric, you divide the assigned work into parts. You can provide clear descriptions of the characteristics of the work associated with each part, at varying levels of skill.
Students can use a rubric to organize their efforts to meet the requirements of the graded work. When you allow students access to rubrics before they complete their work, you provide transparency into your grading methods. Learn more about rubrics in Blackboard here.
How can I create a rubric in Blackboard?
There are two ways to generate a rubric in Blackboard:
- You can create one manually,
- or You can generate one using the AI Design Assistant.
How do I create a rubric in Blackboard manually?
Learn more about creating rubrics manually by following the instructions in the video below:
You can also follow the steps below:
- In the Gradebook, or on an Assignment, Test, or Discussion page, select the Settings icon to open the Settings panel.
- If creating a rubric from the Gradebook, skip this step. For an Assignment, Test, or Discussion under Additional Tools, select Add grading rubric.
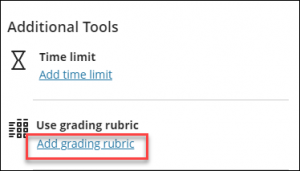
- Click Create to create a new rubric. (If you want to use an existing rubric for an Assignment, you can select the one you want from the list under the buttons and click Add.)
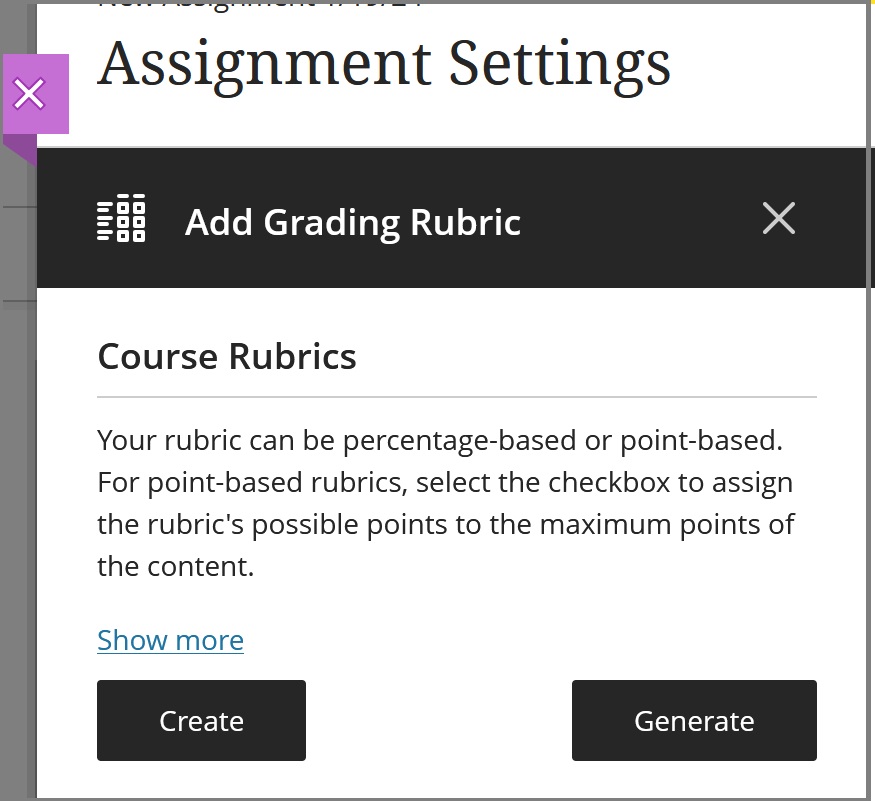
- On the New Rubric page, use the pencil icon to edit the title of the rubric.
- In the Rubric Type field, select Percentage, Percentage range, Points or Points Range.
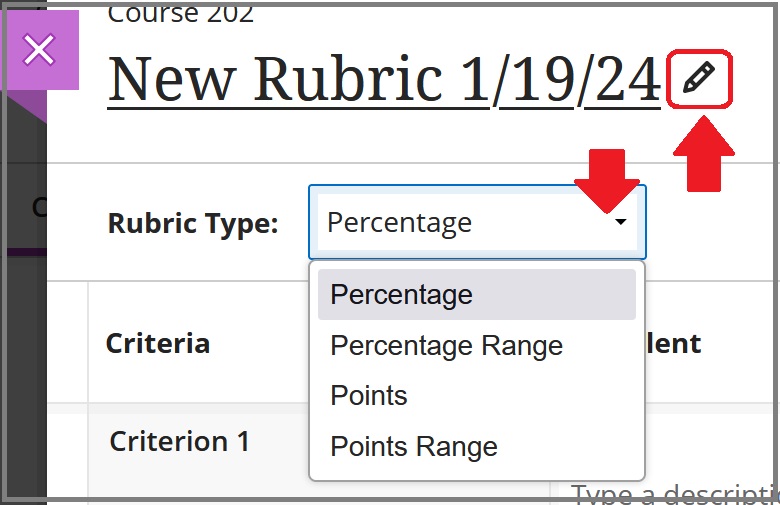
- Percentage-based rubrics. The criteria total percentage must equal 100%. You may only use whole numbers. You may add rows set to 0% as long as your total percentage equals 100. If the percentages don’t equal 100, a warning message appears at the bottom of the screen. Select Balance Criteria next to the message to auto-adjust the percentages so they equal 100. Or, you can manually update the percentages as needed.
- Percentage-range rubrics. Each level of achievement has a range of values. When you grade, you select the appropriate percentage level for a particular level of achievement. The system calculates the points earned by multiplying the weight x achievement percentage x item points.
- Adding/changing content in a rubric:
- To edit a cell in a rubric: Hover over said cell to access the edit icon.
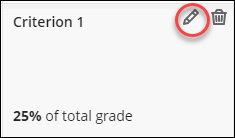
- To add a column/row: Select the plus sign wherever you want to add it and enter a title.
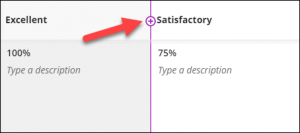
- To edit/delete a title: To access the edit/delete icons, hover over the cell for the column or row.
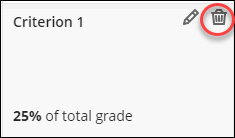
- To edit a cell in a rubric: Hover over said cell to access the edit icon.
- When you are finished, select Save.
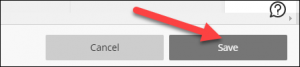
How do I generate a rubric using the AI Design Assistant?
You can learn how to generate a rubric using the AI Design Assistant by following the instructions in the video below:
You can also learn to generate a rubric using the AI Design Assistant by following the instructions here:
- Follow instructions above for 1 – 2, then click Generate.
- The system automatically starts generating a rubric with the default settings as shown below. However, you can modify these settings and click the Generate button to generate a new one. Adding information in the Description field, such as criteria, helps to generate a more usable rubric. (There is also Advanced options where you can choose the output language. If this option is relevant for your course, you may use this.)
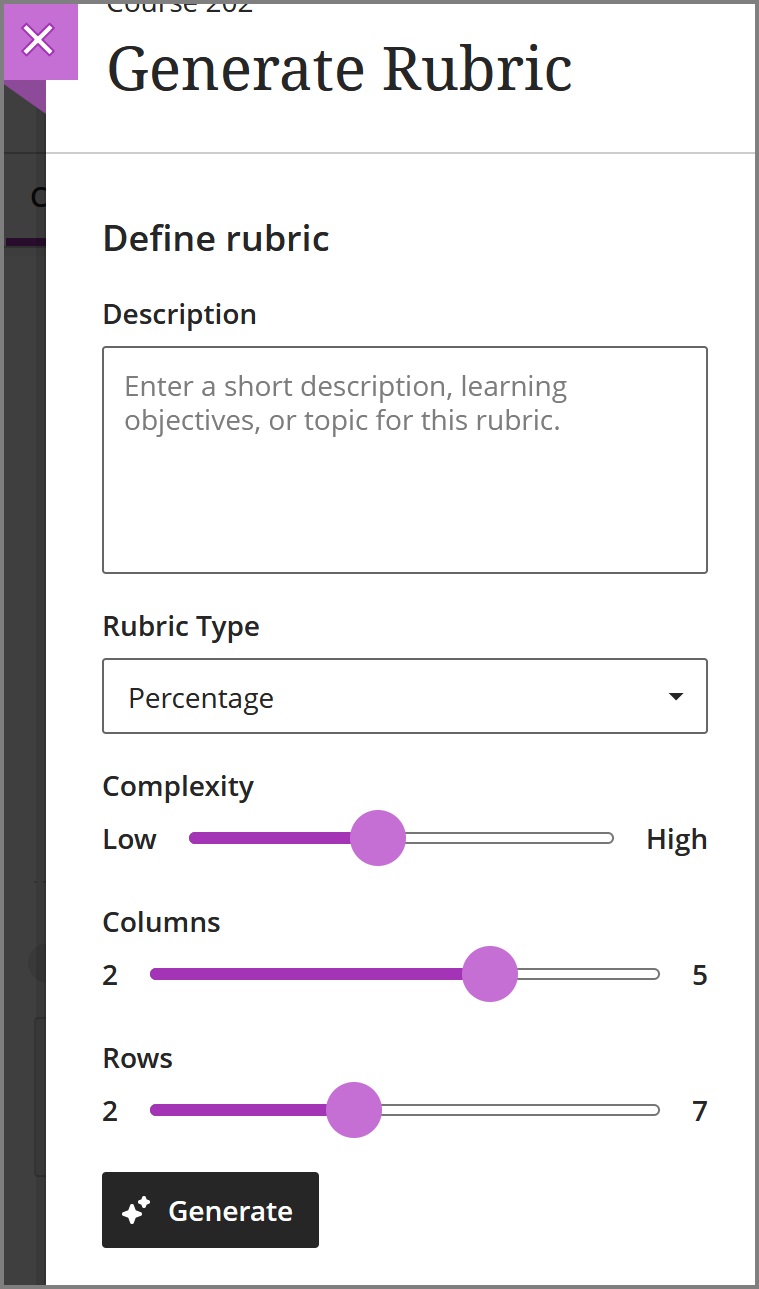
- If you find the generated rubric usable by updating it, click Continue.
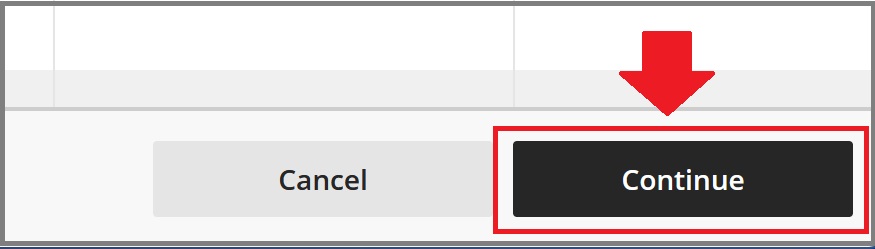
- Update generated information to make sure that the description accurately reflects criteria and assessment levels. Then Save.
Contact the Innovative Learning Support Centre if you need support. We are here to help!