Here are the highlights of faculty questions from August. These are not necessarily the most frequently asked questions, but helpful for all faculty members.
You may also read this article on Innovative Learning's Blackboard Hub website.
Question: How do I request a course to be merged? How does it work?
Answer:
Complete and submit this form to merge multiple courses into a single site. All requests are subject to approval. Allow up to five business days for processing, because the start of semester is a peak time for support with merging courses.
This is what the process of a merge looks like:
You, the instructor, have been attached to 3 courses and would like to find a way to manage the courses and content in one main (parent) course. To do this, you can request to merge your courses! These are some example courses you have been assigned to:
- CRN 1234 - ABCD-001-0NA
- CRN 1235 - ABCD-001-0NB
- CRN 1236 - ABCD-001-0NC
In this support request form, you would add the CRN and course codes: CRN 1234 - ABCD-001-0NA, CRN 1235 - ABCD-001-0NB and CRN 1236 - ABCD-001-0NC.
Once the support request is completed you will get a new code (XL) for example: XL12345 or ABCD001 - 202370 - XL12345. When you add content to the parent (XL) site, that content will appear in all 3 child courses (your 3 course sections you merged together)!
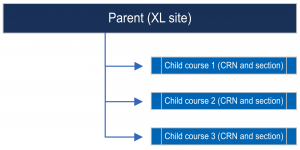
Question: How can I complete a course copy?
Answer:
If you are copying an entire course and putting all of it into another course, please follow these steps:
- Open the destination course – the course where you want to copy the content.
- Click on the three dots in the top-right corner. You will see a menu where you can click on Copy Items to go to the Copy Items Page.
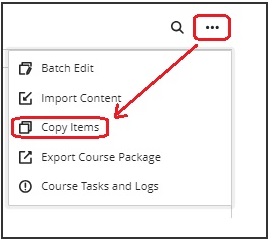
- Find the course that needs to be copied from and select the checkbox next to it.
- On the right panel, click on “Start Copy” at the bottom. It may take some time to complete the copy process.
Once this is complete, you will see all of the items in your new course!
Please note: When copying a course, be sure to copy the entire course rather than just the content in the course. Copying only the content may result in styling and formatting issues as it may not automatically copy over items referenced by the selected item.
Question: How do I update my Blackboard profile?
Answer:
From the navigation menu when you log into Blackboard, select your name. Here, you will be able to:
- change your profile picture,
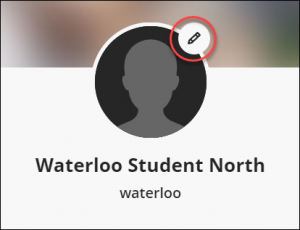
- change your pronouns,
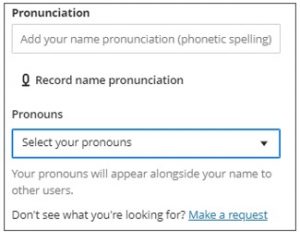
- and change your global notification settings.
![]()
Changing your email, name and other details needs to take place in your MyHumber account. You can learn more about the Blackboard profile settings by watching this YouTube video from Anthology, or by reading over this resource.
Need Blackboard support? The IL Support Centre (ILSC) is here to help.
