What do you need before you get started in COSSID?
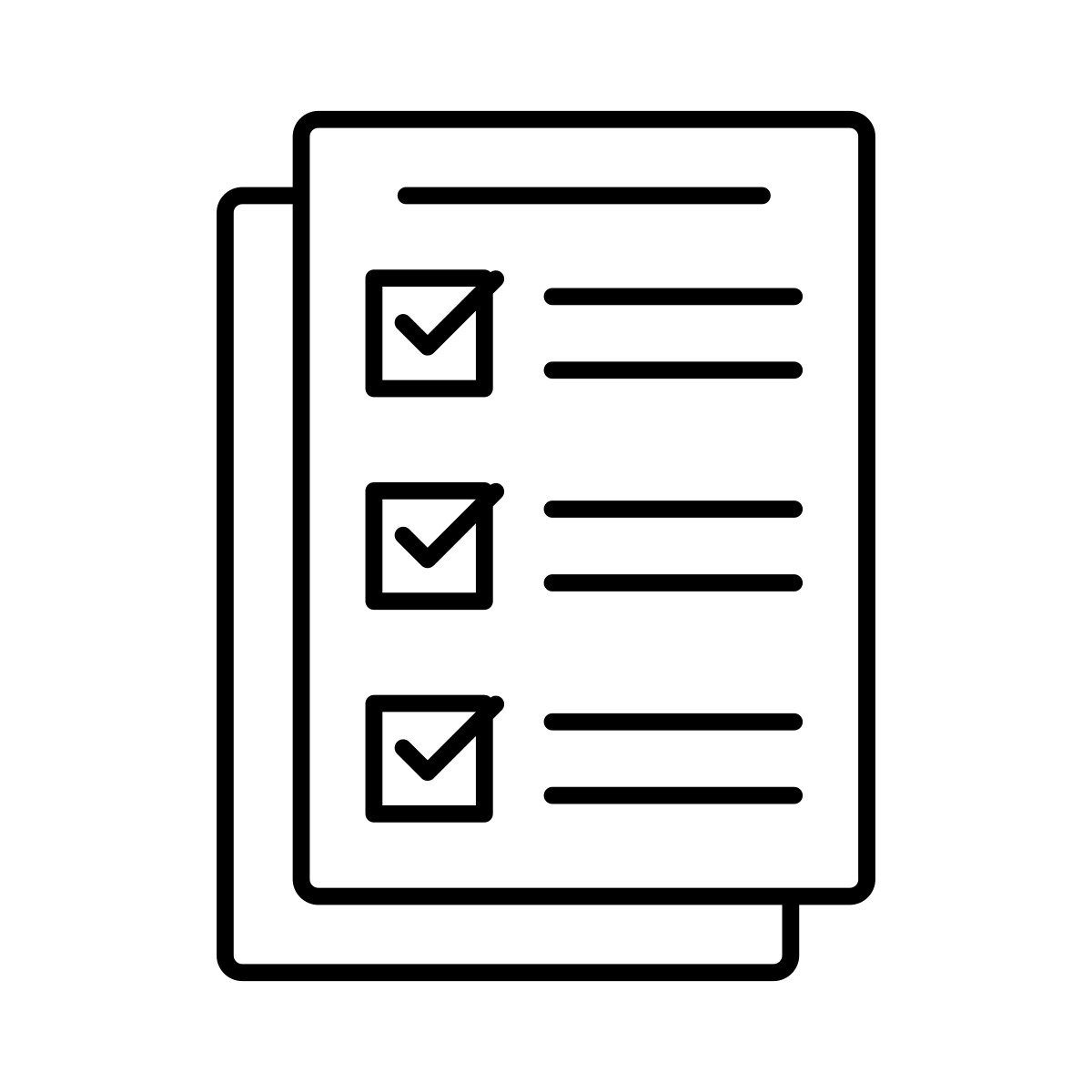
- A program map
-
This will help with the alignment between Course Learning Outcomes (CLOs) and Program Learning Outcomes
(PLOs).
- An old course outline
-
Use an old course outline to help you develop your course (see Complete
Course Outline Repository)
- To be assigned to an outline
- You will receive an email whenever an outline is assigned to you for editing, review, or publication. The email subject will be ‘Course Outlines – [Your Role] – [Course Name] [Course Code] [Academic Year].’ Additionally, you can view all assigned outlines on the tasks page.
What are the symbols throughout COSSID?
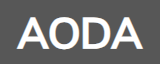

Accessing a Course Outline in COSSID
There are three ways to access course outlines on the COSSID website.
- Go to the COSSID website.
- Click the Courses button at the top of the page.
- Search your course code.
- Click Select.
- Click the Outline dropdown menu and select Manage Outline.
- Go to the COSSID website.
- Click the Tasks button in the top right corner of the page.
- Scroll to the Outline Edit Requests section.
- Click Edit on the outline you would like to edit.
- Go to your Humber Outlook inbox.
- Once you are assigned as editor, look for an email from COSSID@humber.ca. The e-mail subject will be Course Outlines – [Your role] – [Course name] [Course code] [Academic year].
- Click the hyperlink in the email that says “here.” This will take you to the Tasks page in COSSID.
- Click Edit on the outline you would like to edit.
The Tasks Page
A variety of information can be gathered from the Tasks page, which can be accessed from the COSSID homepage.
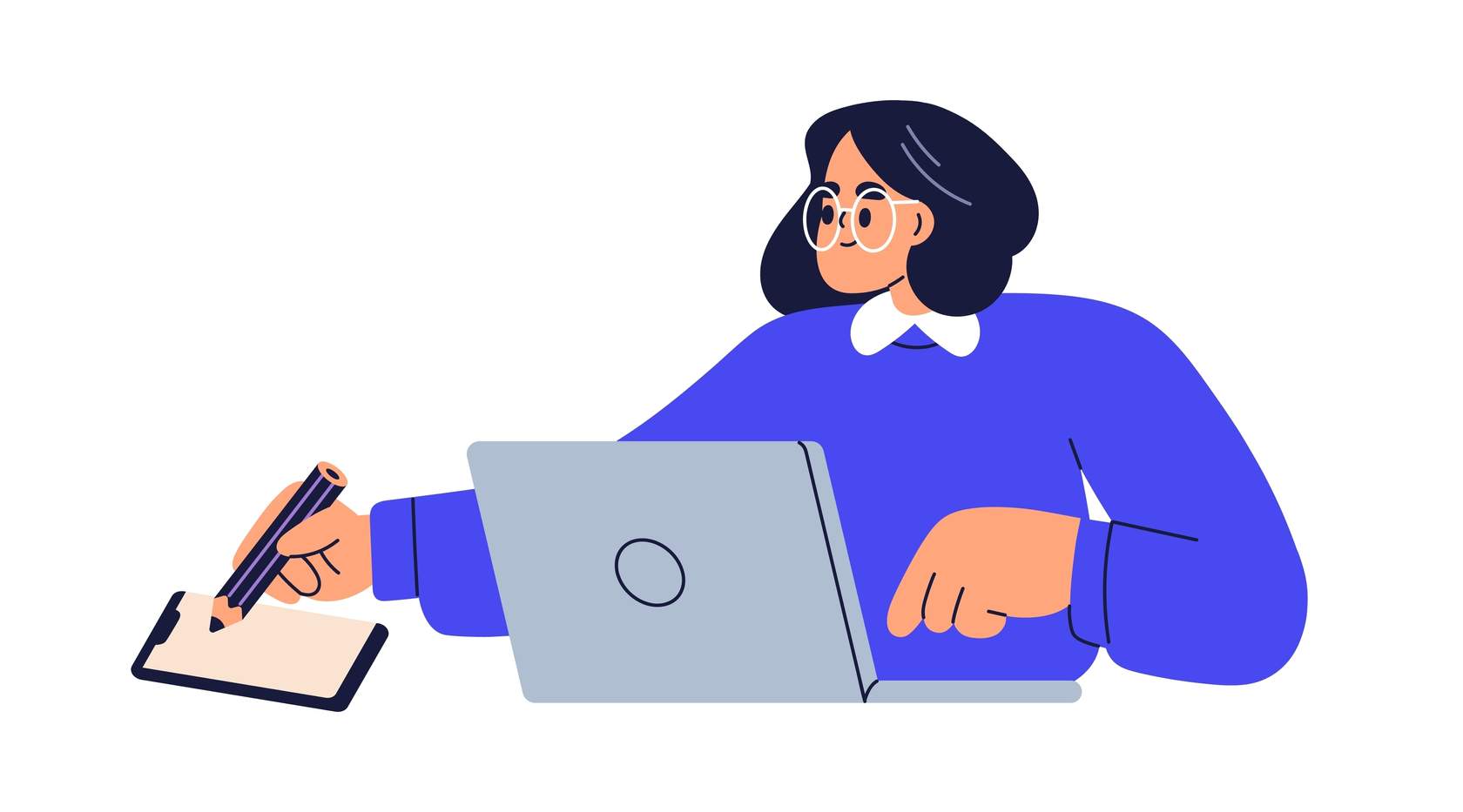
Change Requests
If faculty have requests for modifications to the course information, these requests will appear here. Clicking on the Make Change button will take you to the course information page, which you can review for errors and connect with the Registrar’s Office to fix them. Once fixed, you can return to the Tasks page and select the Mark as done button, which alerts the change to the faculty member.
Outline Edit Requests
If you have been assigned to edit an outline, the outlines assigned to you will appear here. Editors are able to navigate to the outline to begin editing by clicking on the Edit button.
Outline Review Requests
If you have been assigned to review an outline, the outlines assigned to you will appear here. Reviewers are able to view the outline by clicking on the View button, suggest changes using the Suggest Edits button, or approve the outline by clicking on the Approve button.
Outline Publish Requests
If you have been assigned to publish an outline, the outlines assigned to you will appear here. Publishers can review the outline and suggest changes using the review process above, or Publish the outline. It will then appear in the course outline inventory instantly.
Your Outlines
All outlines you are assigned as a publisher, editor, reviewer, or additional reviewer for will appear in this section.
From this section, you can see if the course itself is published, who is assigned as the editor, reviewer, additional reviewer, and publisher, and the stage of publication.
If you are assigned to a role for all outlines in your program, this is an easy way to keep track of what stage of the publishing process the outlines are in.
The Outline Dropdown Menu
This section provides an overview of the options available in the OUTLINE dropdown menu.
View Full
This button displays all information entered by the editor during completion of the course outline.
View Student
This button displays the version of the course outline that will appear in the course outline inventory.
View Process
This button displays who was assigned as the most recent editor, reviewer, additional reviewer, and publisher. This information is available to anyone at any time.
Manage Process
This option appears when the outline is in the edit stage. When an outline is in the edit stage only, the Manage Process button allows you to change the assigned editor, reviewer, or their deadlines without having to restart the process.
Restart
This option appears when outline is in the edit, review, or publish stage.
When an outline is in the edit, review, or publishing stage, clicking the restart button will restart the publishing process. All content entered in the outline will remain, but the editor, reviewer, additional reviewer, and publisher will be removed from the outline and can be reassigned.
Cancel Process
This button does the same thing as the restart button. If this button is clicked, all content entered in the outline will remain, but the editor, reviewer, additional reviewer, and publisher will be removed from the outline and can be reassigned.
Manage Outline
This button is how you will start the outline publishing process in which you assign an editor, reviewer, additional reviewer and publisher. This button is also an alternative way for an assigned editor to access the outline.
