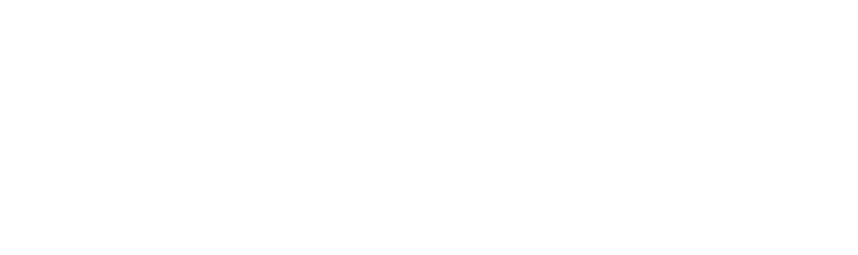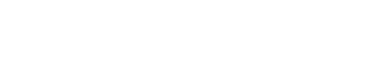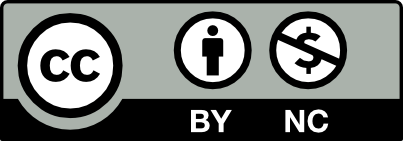Accessible
Digital Design
Documents and Presentations
Microsoft Documents
Image: Business documents on a desk with a hand holding a pen.
Overview
Nearly all internal and sometimes external business documents start in a word processor. A meeting agenda, a proposal, user documentation or content for the web will often be authored and published from Microsoft Word. Although these documents can often be made up primarily of text, there are still some accessibility features to keep in mind. Creating accessible templates for all your internal documents is an efficient way of ensuring all your documents going forward are accessible.
Developing an Understanding
Microsoft understands the power of technology for access. Microsoft identifies the ‘Disability Divide opens in new window’ as the gap in societal inclusion for people with disabilities, including in education, employment, and access to technology (Microsoft, 2021). They have made a commitment to create digital products that promote access and inclusion and equip their software with tools to facilitate creating accessible communications.
While the tools within the software play a role in the accessibility of the final document, so does the planning and design of the document. The following list is a summary of some of they key accessibility considerations when creating a Word document.
1. Document Structure
Provide alternatives to non-text content.
Provide alternatives to video audio content.
Create content that can be displayed in multiple formats.
Create contrast between the foreground & background.
Tips:
- Set the document language by going to Options > Language.
- Use the Styles Pane to select the correct structuring elements (Heading 1, footer, etc..) then style accordingly.
- Use the provided structuring elements for Tables, Lists and Columns so that they can be identified accurately.
- Review the structure in the Navigation pane and correct any discrepancies.
2. Images & Graphs
All photos, illustrations, formulas, infographics and charts in your document do not translate naturally to text.
Avoid relying solely on visuals to convey your idea.
Tips:
- Add alternative text (title & description) to all images with the Format Picture Panel.
- All meaningful text in your image must be replicated in the image description.
- Avoid “floating” elements, keep all graphical elements in-line by going to Page Layout > Position.
3. Use of Colour
Keep in mind that some readers may have difficulty distinguishing colours.
Avoid relying only on colour to convey your message.
When making changes to a document use the Track Changes tool rather than just colour coding.
Tips:
- Text should have a contrast ratio of at least 4.5:1. For example, black text on a white background has a ratio of 21:1
4. Styling
In addition to structuring the document we want to ensure that our typography choices also support accessibility.
Tips:
- Use sans serif fonts with sufficient white space.
- Use font sizes that are 12 to 18 pts.
- Use Bold and Italics sparingly – they should only be used to add emphasis not as an aesthetic choice.
- Use all caps and underlines sparingly.
5. Saving to PDF
When creating PDFs from Word, additional steps must be taken in order to ensure accessibility information is preserved when saving/exporting to other formats.
Tips:
- In the Save As option, ensure that the Document Structure Tags for Accessibility checkbox is selected.
Microsoft provides many support materials to help users incorporate accessibility into their workflows. The built in accessibility checker is a helpful tool to keep accessibility top of mind. The video below outlines how to use the accessibility checker in Microsoft Word.
Microsoft has developed an accessibility video training series for all their software products which cover all the core techniques for creating accessible documents.