There are three methods that can be used within Ultra to calculate grades:
- Method 1: Using the overall grade column as your midterm grade. This should only be used when you’ve already created all course assessments.
- Method 2: Creating a manual calculation column within Ultra to calculate midterm grades.
- Method 3: Downloading a copy of the Gradebook into Excel and calculating the grades from there.
Method 1: Using the overall grade function as the midterm column
- Set up the Overall Grade as a weighted total.
- Please ensure the following two items in the settings are checked off, and select Percentage as a display to students (unless you want to show other type of display).
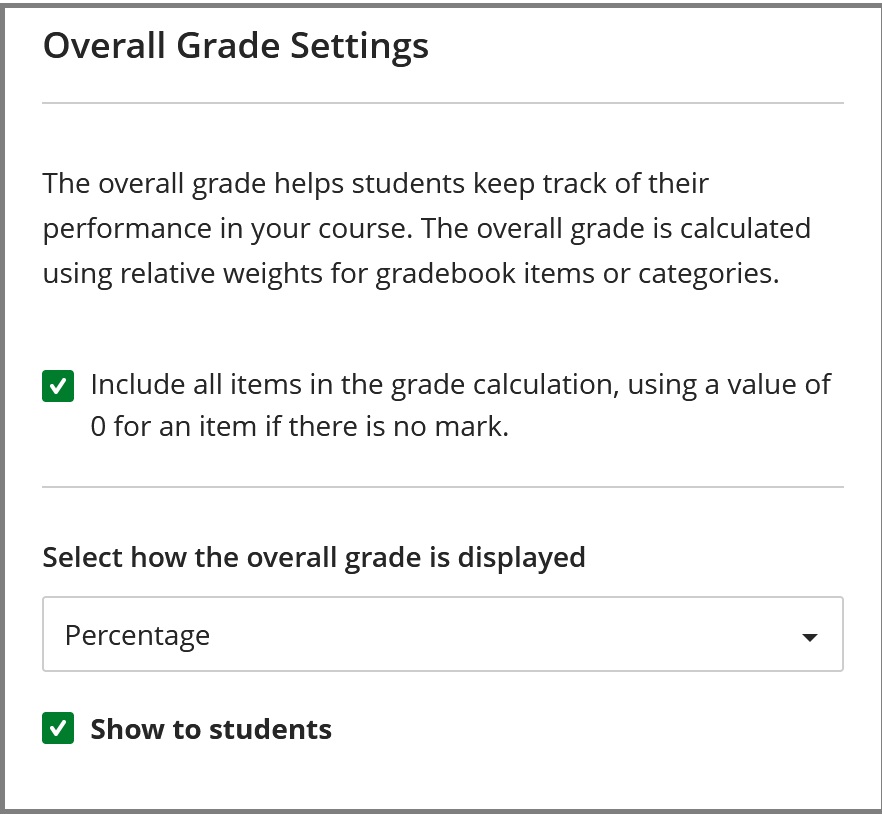
- Ensure that you only grade items that contribute to the midterm grade.
- The grade displayed is the grade for that assessment. You can enter that grade into Banner for Midterms. As you continue to grade items throughout the semester, the Overall Grade will update to reflect the current grade.
Method 2: Creating a manual calculation column for midterm grades
- A manual calculation can be created within Ultra for any kind of grade, including midterms, finals or any other assessment.
- To create a manual column in the Gradebook, choose either “Add Calculation” or “Add Total Calculation“. The Total Calculation column mirrors the Overall Grade column, enabling the easy calculation of the lowest/highest X scores.
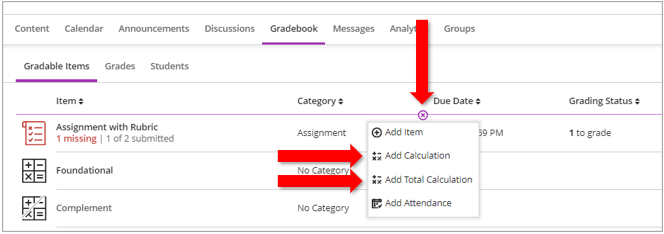
- Name the calculation, and assign the appropriate grading schema.
- To use Calculation column, follow the instructions below. Only add items that you want included in the midterm grade calculation.
- Select “Variable” from the menu on the left. Then, hover the cursor over the box that appears to choose a gradable item that needs to be included in the grade calculation.
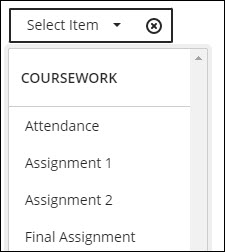
- Select “Multiply” from the menu on the left and an asterisk should appear.
- Select “Value” from the menu on the left. Enter the weight of the assessment into the empty box that appears. For example, if an assessment is worth 15%, enter 0.15.
- Select “Add” from the menu on the left if another gradable item needs to be added into the calculation.
- Repeat steps 1-3 as needed. The formula should look similar to this:

- Select “Variable” from the menu on the left. Then, hover the cursor over the box that appears to choose a gradable item that needs to be included in the grade calculation.
- Save the formula to validate it. To access this calculation and view student grades, find and select the column in your Gradebook.

Method 3: Downloading the Gradebook into Excel to calculate midterm grades
- Please see this resource which demonstrates how to download your gradebook into Excel.
Need support? Contact the Innovative Learning Support Centre. We are here to help!