What is Blackboard Ultra?
Blackboard Ultra is Humber’s official learning management system. It is a space where you can manage your course content, grade student work, as well as communicate and collaborate with your students.
Learn more about the basics of Blackboard here:
Where can I learn more about Blackboard Ultra?
We’ve created and curated the below resources to help get you up and running with your courses.
Blackboard Resources and Help Guide for Faculty
- This is the most up-to-date faculty help resources including a video recording of recent faculty training using Blackboard and MS Teams.
Adding Content to your Blackboard Course
- Use this resource to add different kinds of content to your course, including tests, assignments, modules, folders, and so much more!
Using the Blackboard Gradebook
- The Gradebook in Blackboard is where you will be grading student work, uploading grades, and providing feedback to students. This resource contains many useful guides for using the Gradebook!
Blackboard Learn with the Ultra Experience Tutorials – Instructors
- If you’d like a collection of smaller, bite size videos to help you learn more about Blackboard, you’ll like these short videos created by Blackboard on YouTube that introduce you to the most relevant features of Blackboard.
What can I do with the Details & Action Side Menu in my Course?
The Details & Actions Side Menu in your course will appear on the right side. It contains the following items:
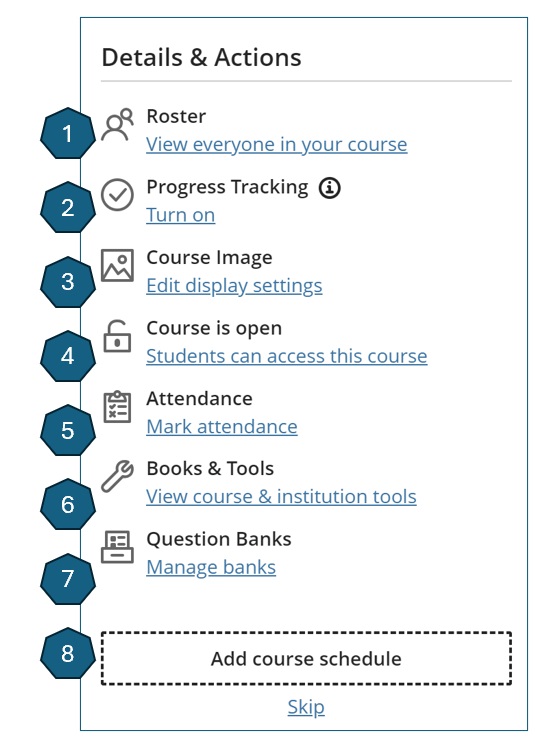
- Roster
- At the top of the Details & Actions Side Menu, this is the area where you can see who is in your course, and what role they have in your course (instructor, course builder, student, etc).
- Progress Tracking
- When this feature is enabled, students can track their progress by seeing which sections they have visited and which they haven’t. For instance, the image below illustrates how students can view their progress. Except for assessments requiring submissions, an “in-progress” icon appears when students access the item. Students must manually mark the status as “complete” by clicking the icon.
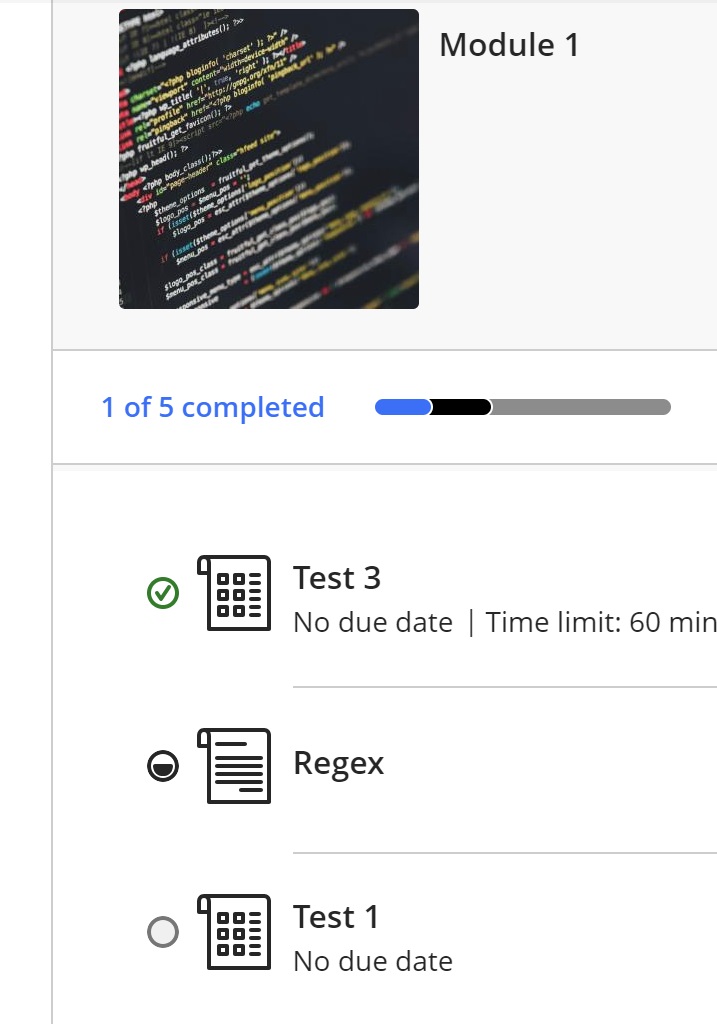
- When this feature is enabled, students can track their progress by seeing which sections they have visited and which they haven’t. For instance, the image below illustrates how students can view their progress. Except for assessments requiring submissions, an “in-progress” icon appears when students access the item. Students must manually mark the status as “complete” by clicking the icon.
- Course Image
- This changes the image that is seen before entering the course.
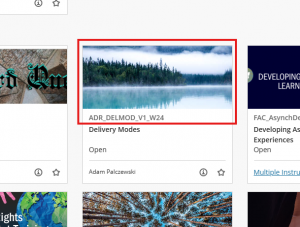
- This changes the image that is seen before entering the course.
- Course is Open/Private
- This setting determines whether the course is open or closed to students. Ensure it remains open, otherwise students will not be able to access the course content!
- Attendance
- This setting allows you to mark who has attended, was late or missed classes. You may also assign grades to attendance, but this is not recommended.
- Books & Tools
- From here, instructors can access to tools such as SFQ (Student Feedback Questionnaire), SafeAssign Tool, Leganto Library Tool, and Respondus Lockdown Browser. Not all tools are accessible to all instructors.
- Question Banks
- Here, you can edit, delete or add question banks that can be used for tests or quizzes in your course.
- Add Course Schedule
- This allows you to add your course schedule so that it appears on your students’ calendar. When you click “Skip”, this will disappear. However, you can still add your course schedule from Calendar. Click “Edit course schedule” to add your course schedule.
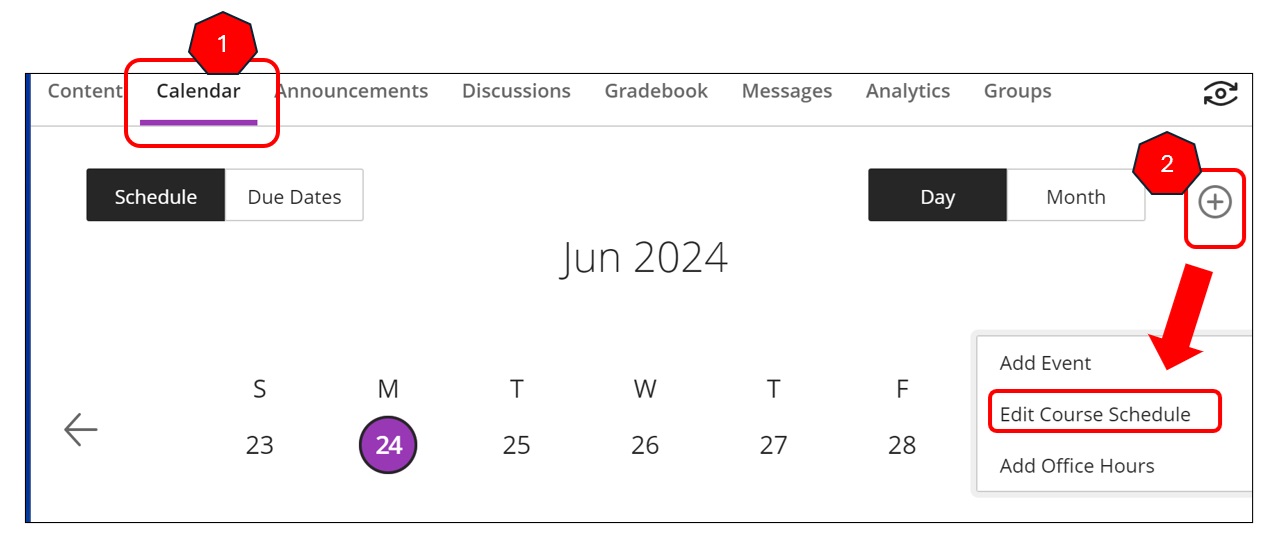
- This allows you to add your course schedule so that it appears on your students’ calendar. When you click “Skip”, this will disappear. However, you can still add your course schedule from Calendar. Click “Edit course schedule” to add your course schedule.
Need support? Contact the Innovative Learning Support Centre. We are here to help!