Welcome, Humber Student
In this page, you will find information on:
- Answers to Frequently Asked Questions by students
- Best practices for students in an online course
- Getting started with Microsoft Teams
- Help Resources
- Academic Integrity
- Copyright for Students
- Legal / Disclaimer for LinkedIn Learning
- Rules for Online Behaviour and Acceptable Use Policy
- Technical Specifications and Requirements
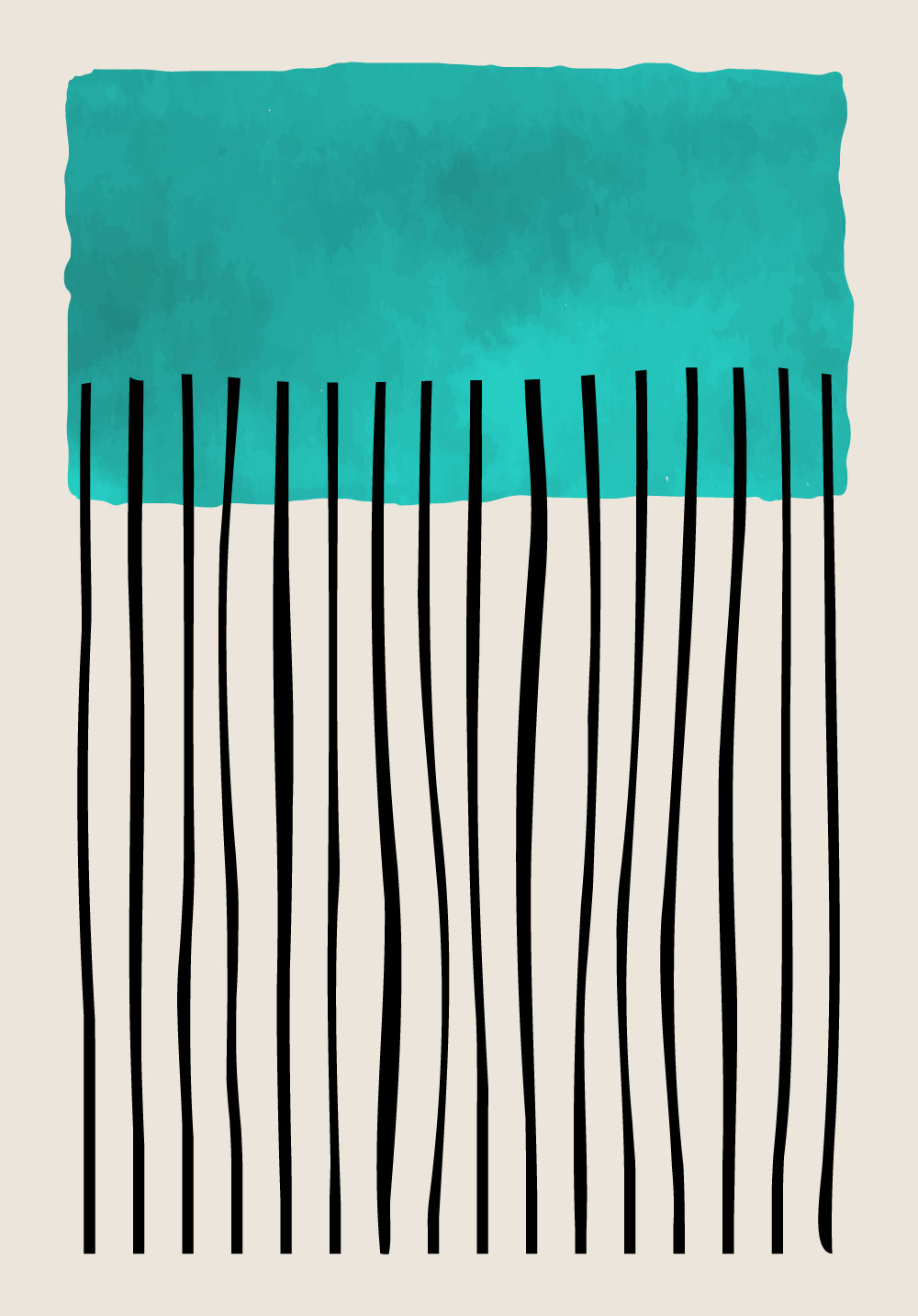
Frequently Asked Questions
Find your student record by logging into My Humber to view your final grades.
You can pay for your online course either online or over the phone. Visit Online Registration for instructions on how to register for your online course. As well, you can find the Office of the Registrar’s contact information on their website.
Most courses are not self-paced. Online courses have firm start and end dates. While you can access your course material anytime, you are expected to complete the course requirements as per the schedule outlined by your teacher in the Critical Path.
Every course is different. Similar to in-class courses, online courses may also evaluate students through a final examination. As well, there may also be midterm tests.
Students may view their grades for CPL courses by logging into the CPL Learner Portal using their Humber login credentials.
How and when can I access my courses in Blackboard?
Once you are registered for a course, you should have access to your Blackboard course 3 days prior to the start date of the course. Simply visit learn.humber.ca and log on with your Humber username (username@humber.ca) and password. Please note that multi-factor authentication (MFA) is required to access your account. Visit the I.T. Services website for more information on MFA. Need Additional Help? Contact the I.T. Support Centre 416-675-6622 x8888 or humber.ca/techtalk
Getting Ready to Learn at Humber
Here are some best practices to make this a great learning experience:
- Review the Critical Path and Course Outline: These essential documents are found in your Blackboard course site to help you stay on track. Check the Critical Path periodically to ensure that you don’t miss any critical dates.
- Get to know your fellow students: Check if your instructor has a discussion post for an Introduction/About You so you can get to know your classmates. You can also interact with your student peers in Microsoft Teams.
- Stay informed and engaged: Read your instructor’s announcements in your course site. They will likely communicate assignments due dates, important course reminders, or schedule for online live class sessions. Take advantage of the Calendar Tool, posting when you need to complete required activities (quizzes, discussions, assignments, etc.).
- Use Blackboard Messages: This tool is helpful for emailing your instructor about course-related questions. In some cases, they may prefer to be contacted at their @humber.ca email address instead. Please verify your instructor’s preferred contact method at the beginning of the course.
- Be mindful of Academic Integrity and Copyright policies and refulations when completing course assessments. Be sure to check the Help Resources section on this page if you have any questions about Blackboard, the Library, or need to find the different Humber resources available to you as a student.
Relax and enjoy the course!
Need help using Blackboard?
Welcome to Blackboard Quest!
Learn how to use Humber Polytechnic's Learning Management System, Blackboard Ultra. This interactive game created by Innovative Learning will teach students how to log into Blackboard, navigate the different areas within Blackboard, and how to complete tests, assignments and discussion posts. Join Kai and Zephyr as they journey through the mysterious place of Blackboard in search for the hidden treasure! Blackboard Quest is ready whenever you are!
PLAY THE GAME >> https://bit.ly/BBQuestGameFor the best experience, please launch the game on a desktop or laptop device with a strong internet connection. This game takes approximately 30-45 minutes to complete. We recommend playing the game in one, uninterrupted session to avoid any performance issues. In case you experience any audio issues, navigate away by clicking on a slide from the menu that you've already completed, then revisit the next slide to progress in the game.
- Blackboard Help for Students (by Blackboard)
- Blackboard Student Apps: Android; iOS
- Video Tutorials: Blackboard Ultra for Students (by Blackboard)
- Innovative Learning Support Centre
Need help using Panopto?
- This curated list of resources will provide students with instructions and troubleshooting tips for using Panopto.
Having difficulty installing software or having any other technical issues (i.e. password reset)?
Need assistance with paying for, dropping, or withdrawing from a course?
- Visit the MyHumber How-to Guides, or
- Visit the Office of the Registrar’s website for their contact information
Looking for your course materials or textbooks?
- Contact the Humber Bookstore
- Please Note: A textbook may not be required for your online course. Please consult with your course instructor or check your course outline for details. Textbooks and supplies are an additional cost and are not included in course fees.
Student Accessibility Resources
- Accessible Learning Services
- Humber Accessibility Policy
- Accessibility at Blackboard
- Humber's Community Identification Barrier Form
- Accessible Content E-Portal through Humber Library
Additional Help Resources
Microsoft Teams is Humber’s official videoconferencing platform for your online classes.
Designed with a multitude of features to enhance your learning experience, MS Teams transforms the virtual classroom to a more exciting, engaging, and inclusive space. Here is how to get started with MS Teams:
- Download the Microsoft Teams app to your Windows device or macOS. You can also download Teams on your Apple or Android mobile device.
- Log In to Teams with your Humber ID credentials (n0123456@humber.ca) and password. For support on installing/accessing Teams, please contact the Humber IT Support Centre.
- Your instructor may have invited you to join your class team with a join code or a link. Make sure to check your email for this invitation. Once you see your class tile (Teams icon found in the left toolbar of your Teams app), you can start engaging with your instructor and classmates.
- To access class recordings, please look for a link shared by your instructor in Blackboard or in Teams. Important note: You must be logged into Teams with your Humber credentials to access class recordings.
- Download the Quick Start guide for students for information on how to maximize your MS Teams experience.
For additional information, visit the Academic Misconduct section of Humber's Academic Regulations.
Copyright is the exclusive legal right given to a creator to reproduce, publish, sell or distribute his/her work. All members of the Humber community are required to comply with Canadian copyright law which governs the reproduction, use and distribution of copyrighted materials. This means that the copying, use and distribution of copyright-protected materials, regardless of format, is subject to certain limits and restrictions. For example, photocopying or scanning an entire textbook is not allowed, nor is distributing a scanned book.
See the Humber Libraries Website and the site for additional information regarding copyright and for details on allowable limits.
The Humber Policies & Procedures page includes links to Code of Student Conduct, Accessibility Policy, Human Rights Policy, Fair Dealing Policy and more!
It is also important to understand Humber's Academic Regulations for your program.
LinkedIn Learning is a website dedicated to online learning by providing access to thousands of online video tutorials created by industry experts. The library of videos cover a range of topics including business, design, photography, and education to help you achieve your learning goals. Humber Polytechnic has acquired a campus-wide license to LinkedIn Learning to allow all of it’s faculty, students and staff access to this learning environment.
Legal / Disclaimer
Please note that LinkedIn Learning services are a third party service not managed by Humber Polytechnic. When using this service you are no longer within the Humber Polytechnic system and as such are subject to the LinkedIn Learning privacy policy and user agreement. By accessing LinkedIn Learning, you consent to the collection and use of your information as set out by LinkedIn Learning. You also acknowledge that LinkedInLearning will store your information on servers located within the United States, either in California or Virginia.
Netiquette
Even though we are interacting in an electronic environment, it is still very important that we set specific guidelines for how we communicate in this site. These guidelines are referred to as netiquette.
The first rule of netiquette is "Remember the Human". I expect all interactions in this site to have a courteous and professional tone. Here are some acceptable responses to Discussions:
- "The point you made about ... is excellent. I'd like to add that..."
- "I agree with...., but what about ..."
- "That's a good point, but in my opinion ..."
- "That's interesting, however, from my point of view ..."
- "That may be the case, but in my experience ..."
- "A question I have after reading this is ..."
Acceptable Use Policy
In addition to netiquette, Humber Polytechnic has an Acceptable Use Policy that governs the acceptable use of all technology found on Humber's premises or technologies that are associated with Humber. The Acceptable Use Policy is available at Humber: Acceptable Use Policy. It states the specific guidelines for all users of Humber's infrastructure so that all technologies are used appropriately and responsibly.
Additional Policies
Student Conduct — All students at Humber are expected to be aware and understand the Code of Student Conduct. This document can be found at Humber Polytechnic - Know the Code.
Browser and Operating System Check
- To check whether Blackboard supports your browser and operating system, visit the following Browser Checker.
For additional help, visit Innovative Learning Support Centre.
