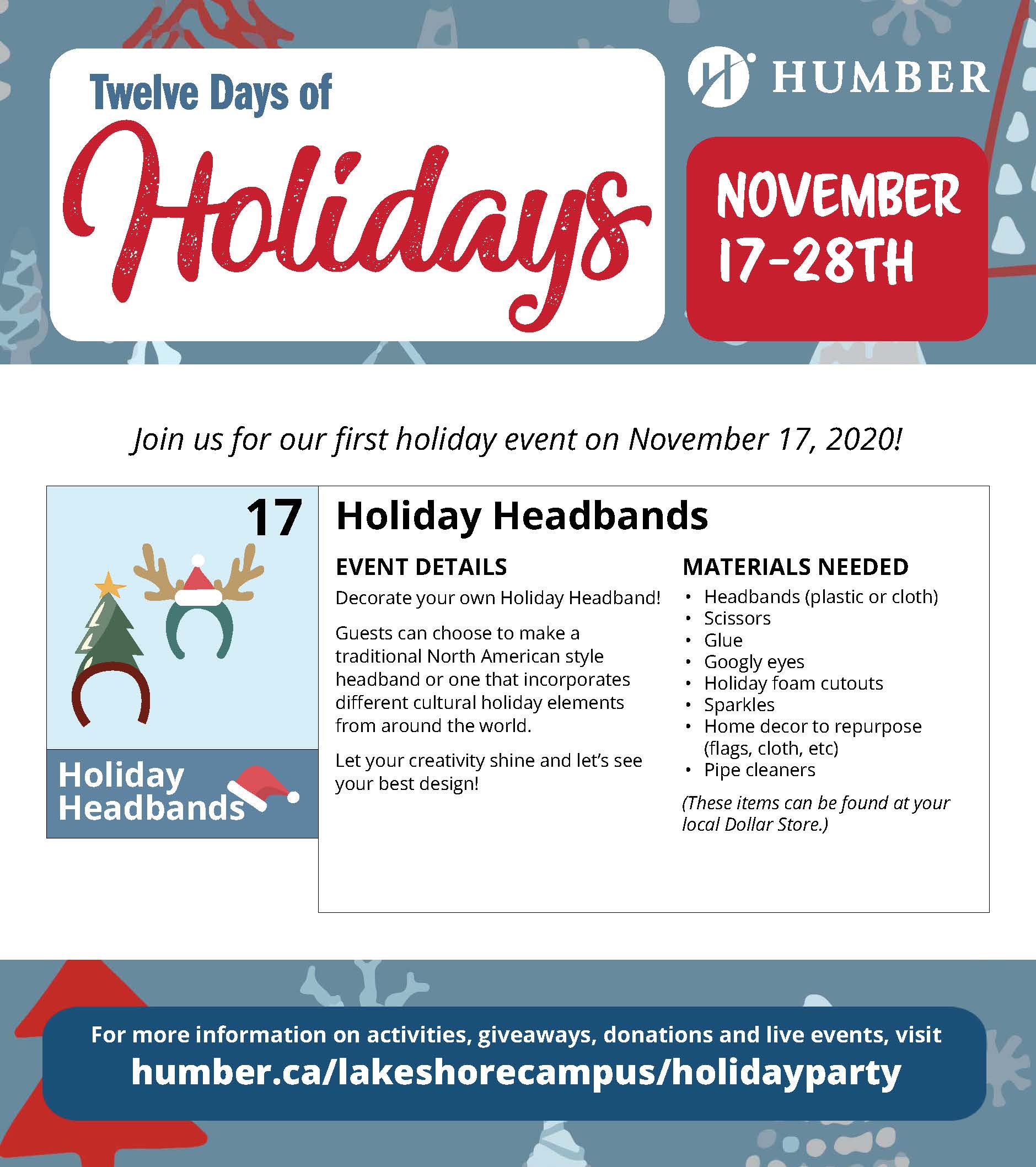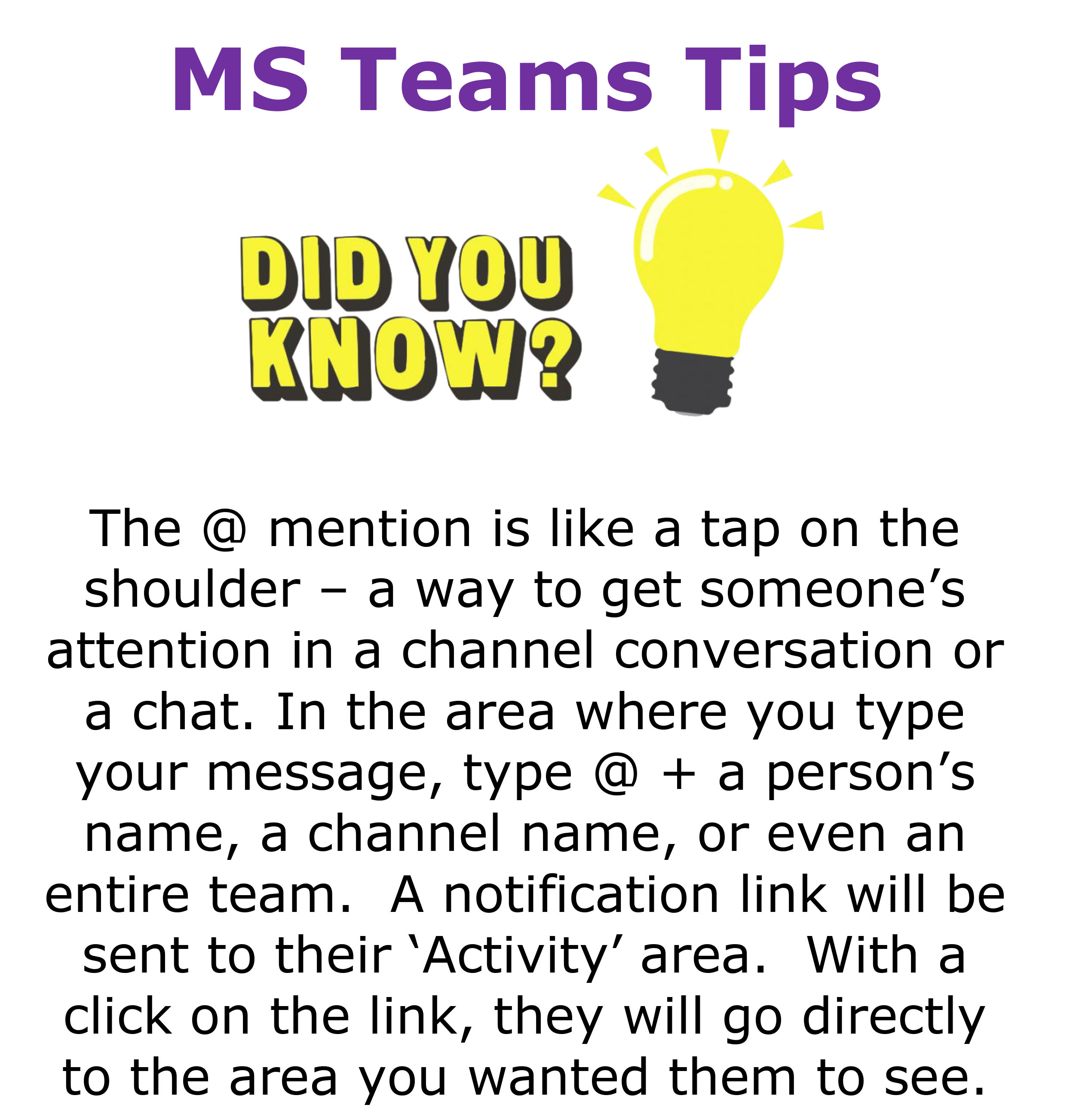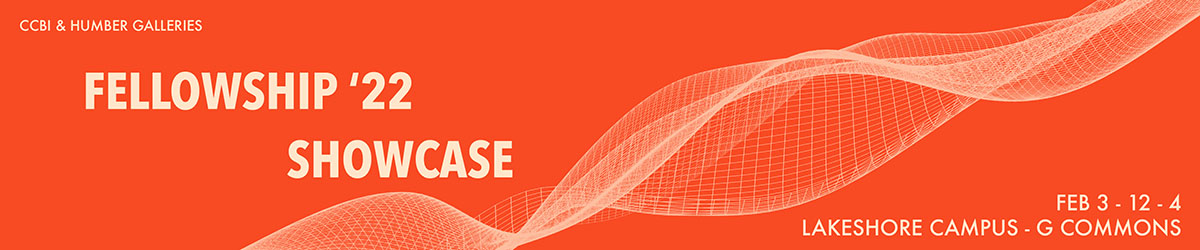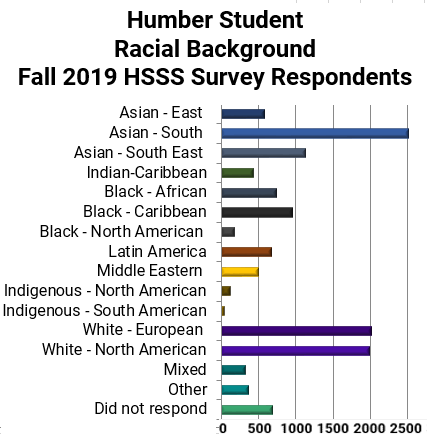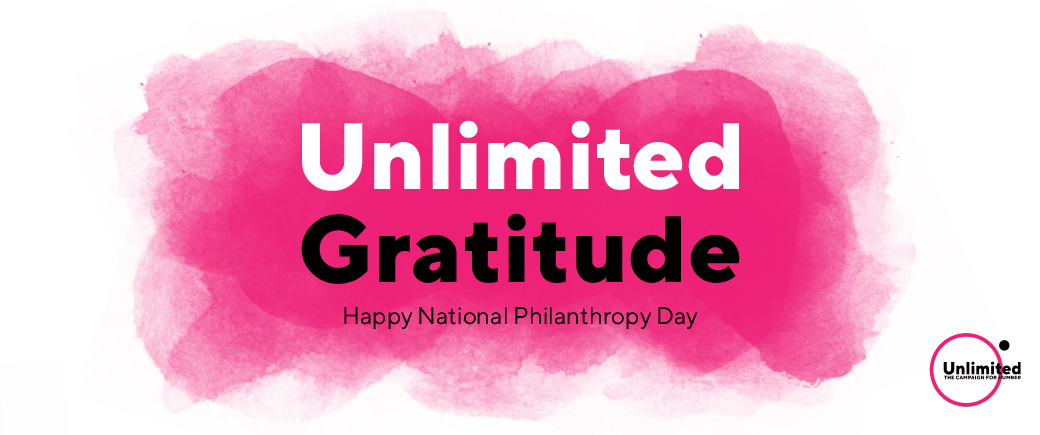Join us for the first-holiday activity today!
For Day 1, your family and friends can decorate your own holiday headband by letting your creativity shine. Head on over to humber.ca/lakeshorecampus/holidayparty for the materials you will need and for a video tutorial to do as a family.
Don't forget to submit your photos to 12DaysofHolidays@gmail.com to be entered into a draw for a chance to win a $50 Michaels Canada gift card! Submissions will be accepted until 9 a.m. on November 28, 2020.
As part of the event this year we are encouraging you to donate to the Humber SOS fund.
Also, be sure to pre-register on Eventbrite for LIVE events:
- LIVE Story Time - November 26, 2020 - 12DaysofHolidaysStoryTime.eventbrite.com
- LIVE Dance Party and Mocktails - November 27, 2020 - 12DaysofHolidaysDanceParty.eventbrite.com
- LIVE Zoom Call with Santa - November 28, 2020 - 12daysofholidaysvisitwithsanta.eventbrite.com
Check the Holiday Party activity guide as well to see what other activities are coming up. You can choose to do some or all of the activities.