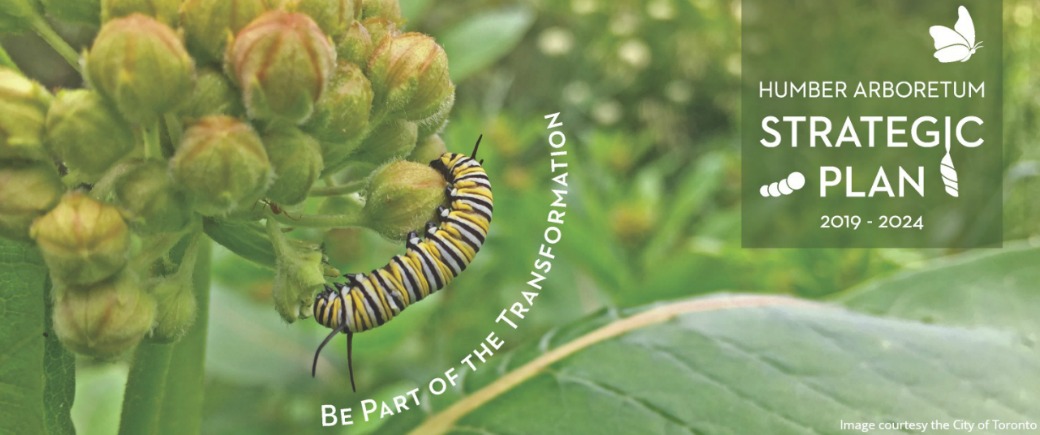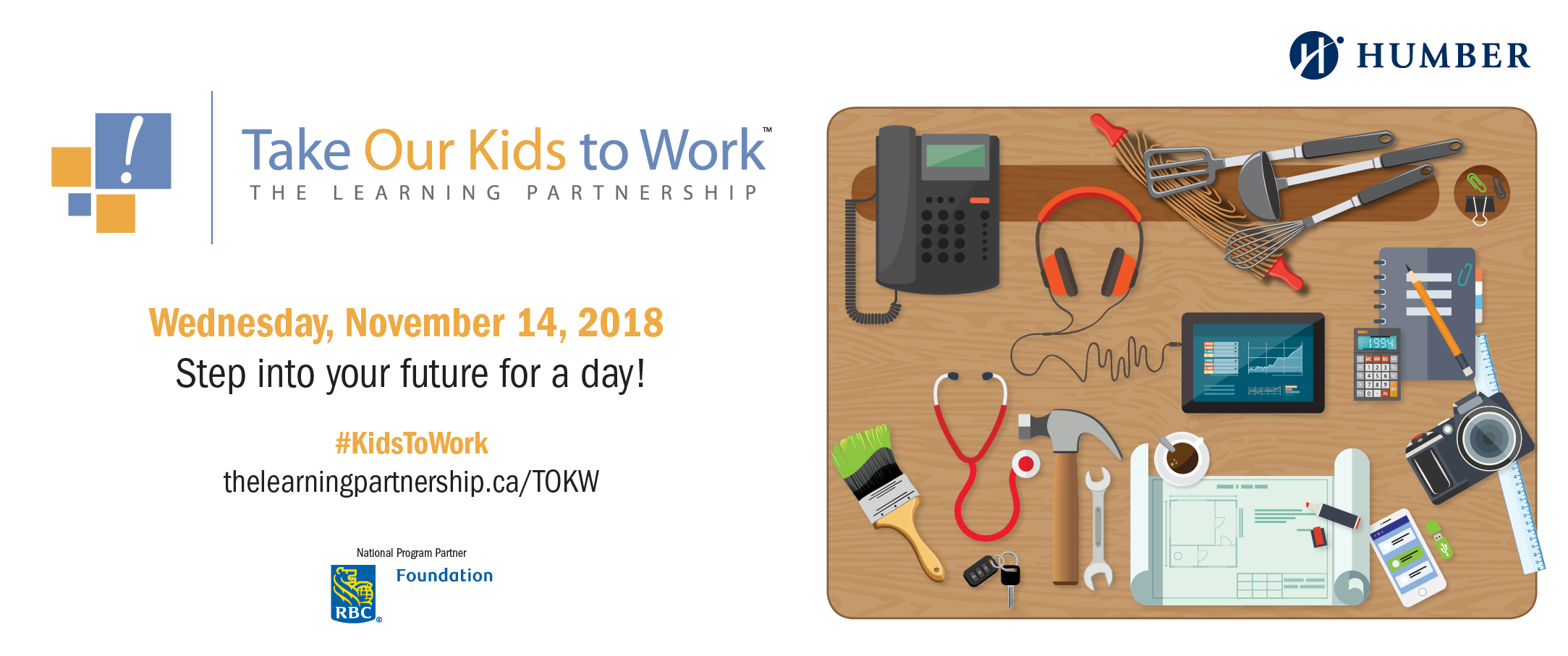Capital Development and Facilities Management
In order to ensure timely completion of all service requests and projects please note the following deadlines. Submission will be assessed on a first-come, first-served basis through the online service request system at humber.ca/facilities. Requests will be evaluated based on scope, complexity, deadlines and available resources.
Deadline for Submission for Fiscal 2018-19
| Service Requests | Projects | |
| Deadlines | January 11, 2019 | October 26, 2018 |
| Definition | A request to install, add, move, or change a component of the managed physical infrastructure | A unique and usually complex initiative designed to deliver a specific outcome by a set date |
| Examples | Paint a room, move furniture, add an electrical outlet or light fixture, purchase a desk/chair/filing cabinet | Renovate office space, redesign a classroom, construct a building |
| Characteristics | Repeatable (operational), not linked to organizational goals, recurring, require less effort | Unique, specific goal/aim, definite start and end times, consume great resources |
Note: Chargebacks will happen for Service Requests 2018/19 or 2019/20 depending on when invoices are received and paid
Furniture Purchases – Deadline for Fiscal 2018-19
January 11, 2019
Deadline for Submission for Summer 2019
| Service Request | Project | |
| Deadlines | April 19, 2019 | November 16, 2018 |
| Defintion | A request to install, add, move, or change a component of the managed physical infrastructure | A unique and usually complex initiative designed to deliver a specific outcome by a set date |
| Examples | Paint a room, move furniture, add an electrical outlet or light fixture, purchase a desk/chair/filing cabinet | Renovate office space, redesign a classroom, construct a building |
| Characteristics | Work that requires 100% completion prior to the start of classes September 2018. Repeatable (operational), not linked to organizational goals, recurring, require less effort | Projects that require 100% completion prior to the start of classes September 2018. Unique, specific goal/aim, definite start and end times, consume great resources |
If you require additional information, please contact Rebecca Muyal, Manager – Renovations and Capital Works at x5570 or at Rebecca.Muyal@humber.ca.
Any requests being processed through the space planning committee will be addressed upon approval received from the committee.